All you need to know about building your incorporation round and modelling your Cap Table on SeedLegals
Looking to build or edit your Cap Table and make sure everything on SeedLegals matches Companies House... here's what we'll cover in this guide:
-
How to set up your Cap Table using your Companies House filings?
-
How to create your Cap Table on the platform?
-
How to edit your Incorporation or Historical Rounds?
-
How to add extra Historical Rounds?
-
How to reflect other Share Issuances on SeedLegals and make sure they match Companies House?
-
How to reflect Historical Share Transfers?
-
How to add an investor to a Historical Round?
-
Why is the Cap Table showing an error with my nominal value?
-
How to reflect a Historical Share Split?
1. How to set up your Cap Table using your Companies House filings?
This section will address how to set up your Incorporation round on the platform. To see how to reflect a historical share issue, please go to point 4 and 5.
Incorporation
-
To set up your Incorporation round, head over to your Companies House page. You’ll need to click the filing history tab and scroll to the bottom. Click “View PDF” in the section titled Incorporation.
-
This will open the IN01 form. The first page to note is usually on page 4, titled Statement of Capital (Share Capital). This shows you the total number of shares that the company incorporated with, the aggregate or total nominal value (the total amount paid) for all those shares, and the class of shares.
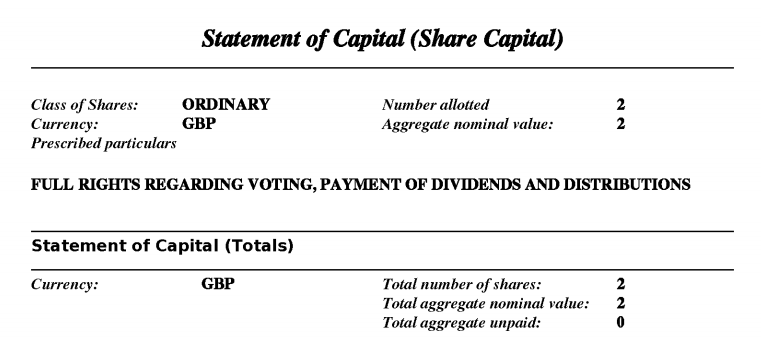
-
In the example above, the company incorporated with 2 shares, with a total nominal value of 2.
-
The next page, the Initial Shareholdings, gives us more details about the shareholders owning those shares.
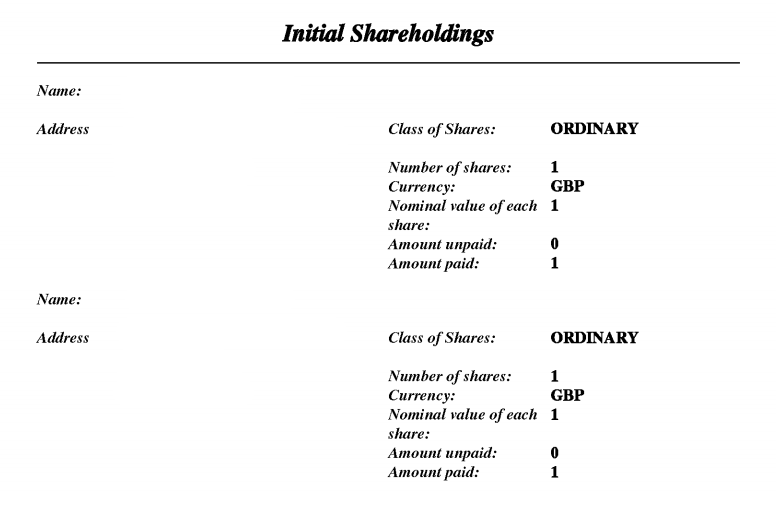
-
This tells us that Shareholder 1 owns 1 share, with a nominal value of 1. This means they paid £1 for that share; the same applies with Shareholder 2.
-
To reflect this on the platform, open up the Shares tab on the left. Fill in the share class to match what is on your Companies House:
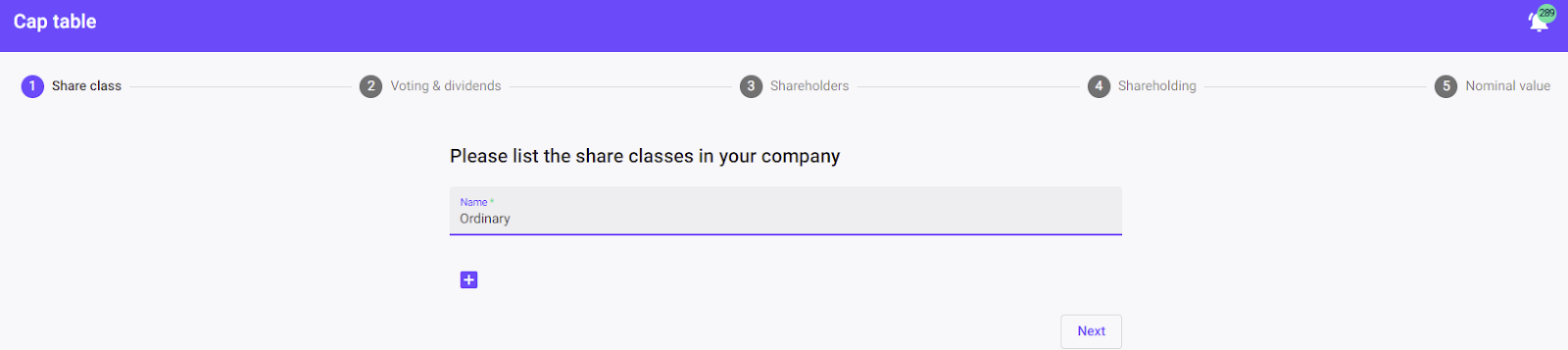
-
Then fill in the voting rights and dividends - it’s likely that you incorporated with ordinary shares, so leave both options ticked:
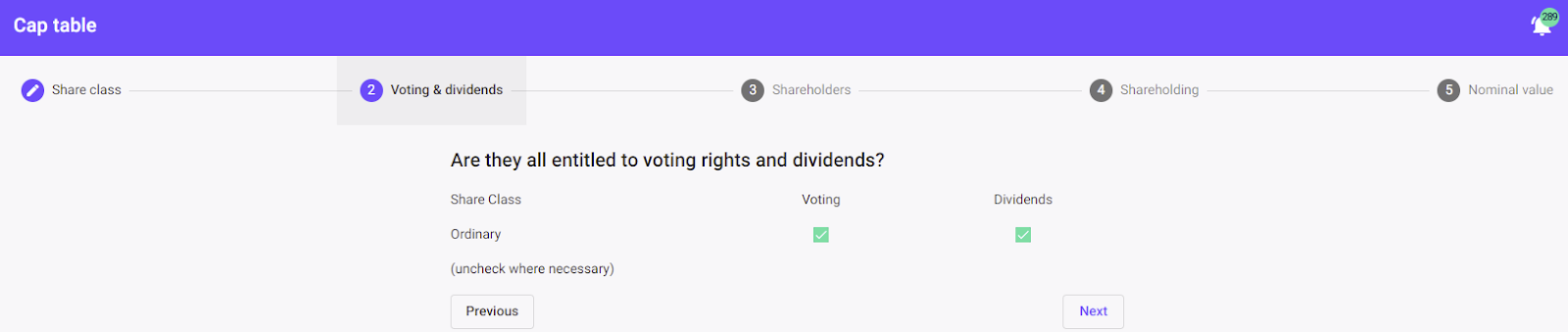
-
Next, choose your initial shareholders - remember, you can find who they are on the Initial Shareholdings section of Form IN01.
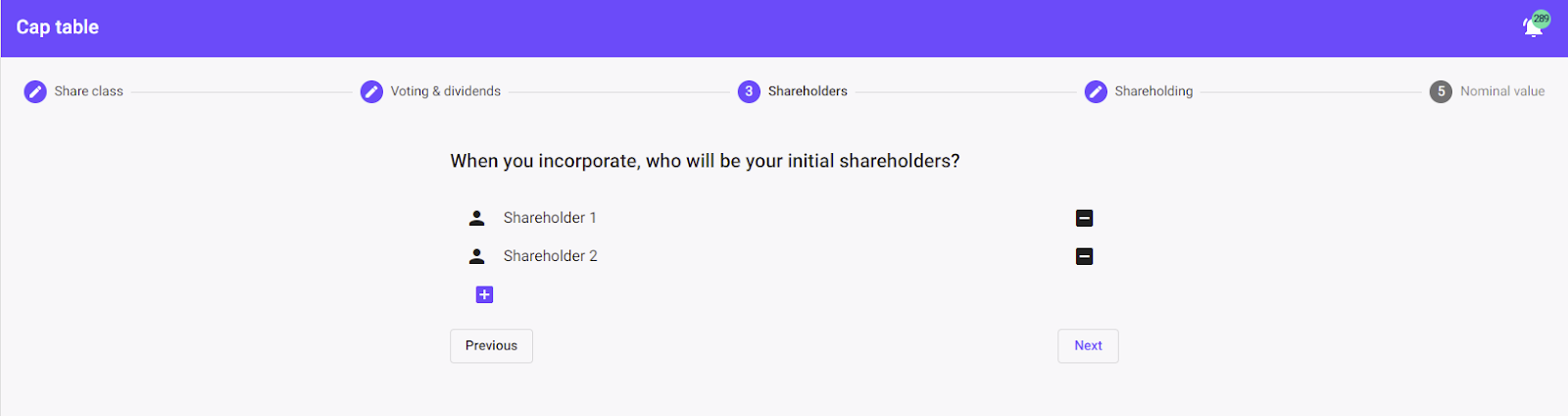
-
You’ll need to enter how many shares each shareholder has. From our example IN01 above, they have 1 each.
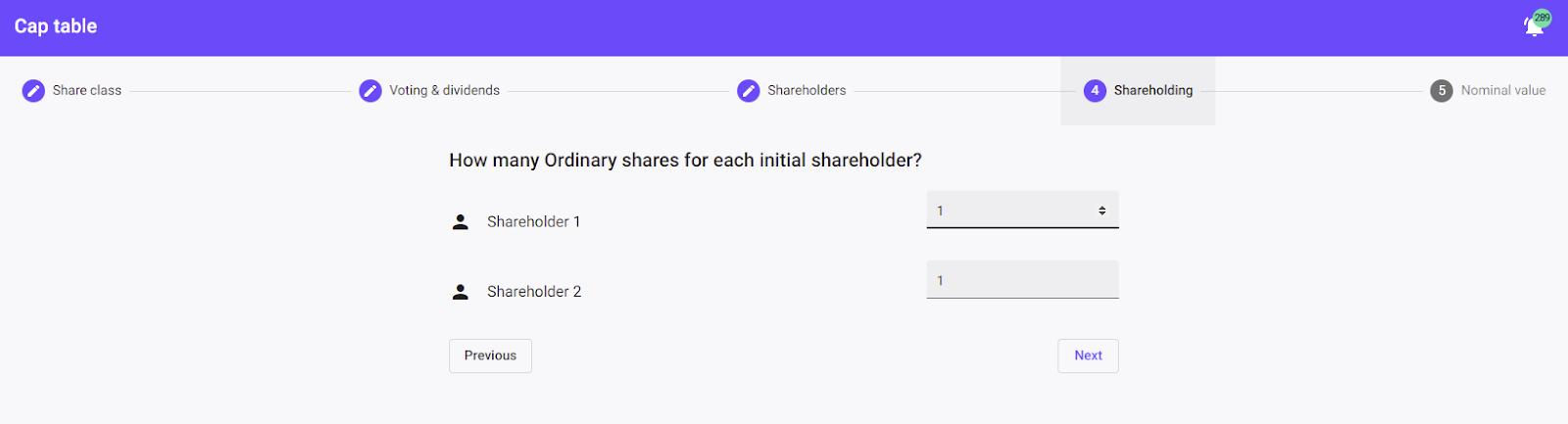
-
Finally, enter what the nominal value is for one share.
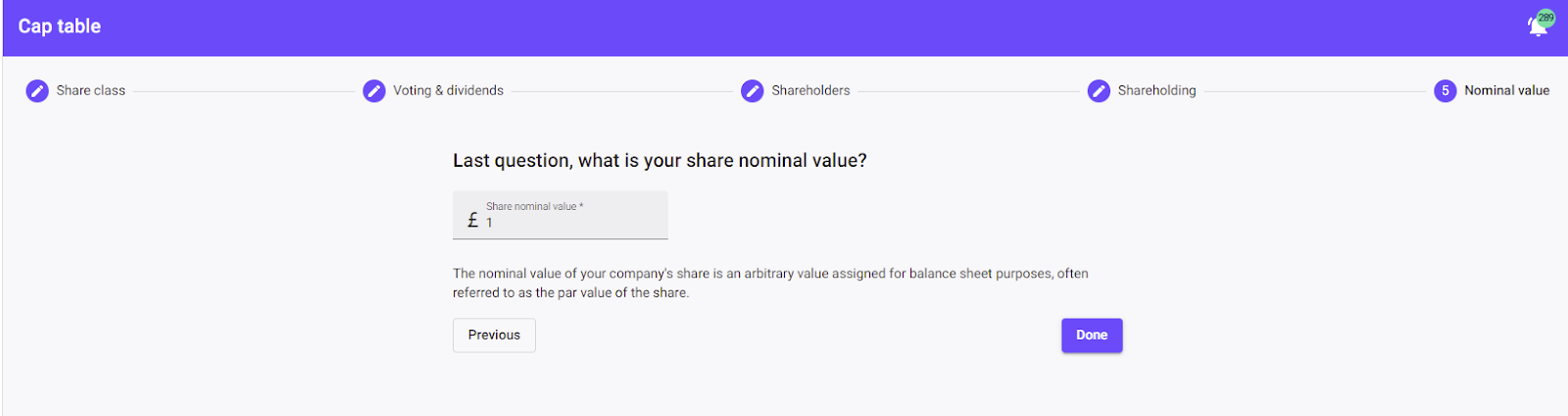
-
Select Done to create your Incorporation round on the platform.
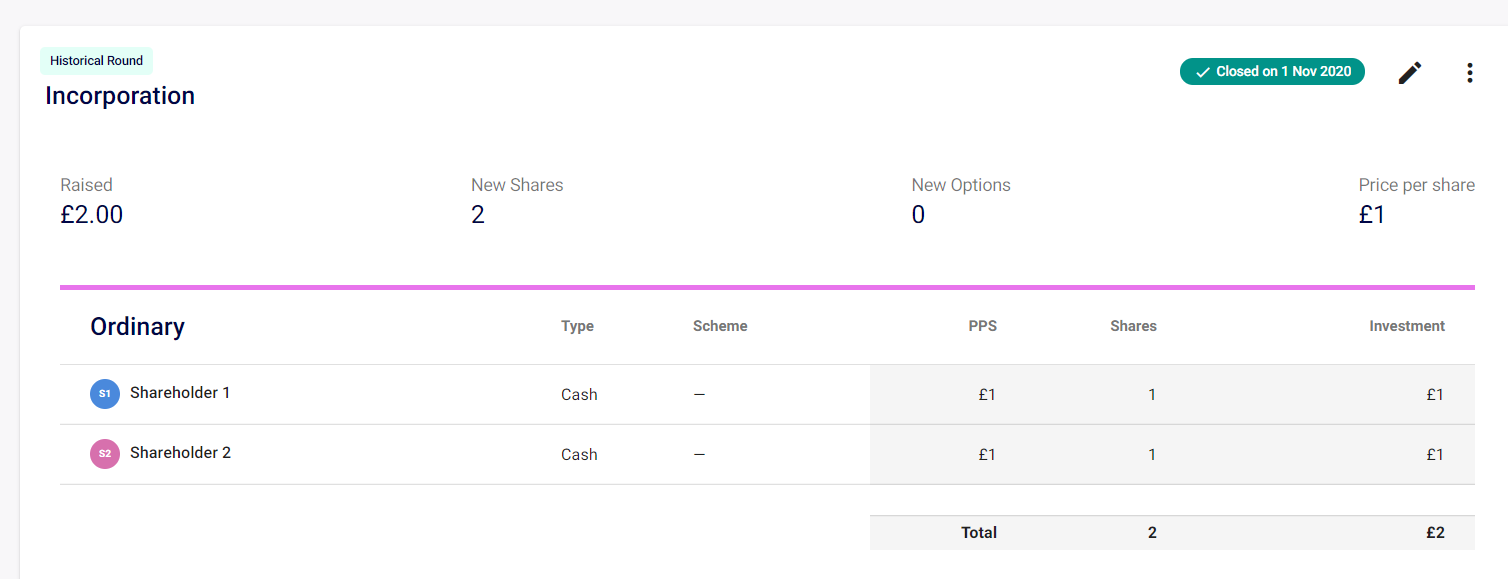
2. How to create your Cap Table on the platform?
Once you’ve clicked on the Shares section, on the left-hand side of your screen, click on “start”, then:
-
Enter in the name of your share class. If the founders have “Ordinary” shares on Companies House, make sure they have “Ordinary” shares on your SeedLegals Cap Table.
-
Check the boxes if you’d like the selected share class to have voting or dividend rights - usually Ordinary shares have voting rights, dividend rights and transfer rights.
-
Add in your initial shareholders and their shareholding from your incorporation - e.g. if Jane Smith has 400 Ordinary shares on Companies House, she needs to have 400 Ordinary shares on SeedLegals.
-
Lastly add in the nominal value of shares - e.g. if it’s £0.01 on Companies House, it needs to be £0.01 on SeedLegals. It’s really important that this is correct, any mismatch can cause major problems later.
3. How to edit your Incorporation or Historical Rounds?
If you need to edit your incorporation round or another historical round because you’ve entered something wrong, then:
-
Click on the Shares section on the left-hand side
-
Click on view “By Event”:
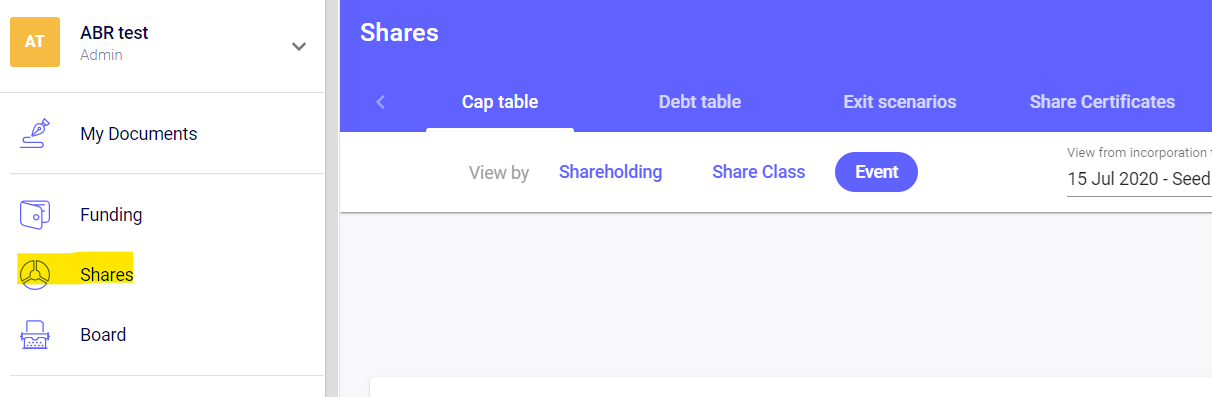
-
Scroll down to the round you’d like to amend and click on the pencil on the top right of the incorporation box, then click on “Edit”
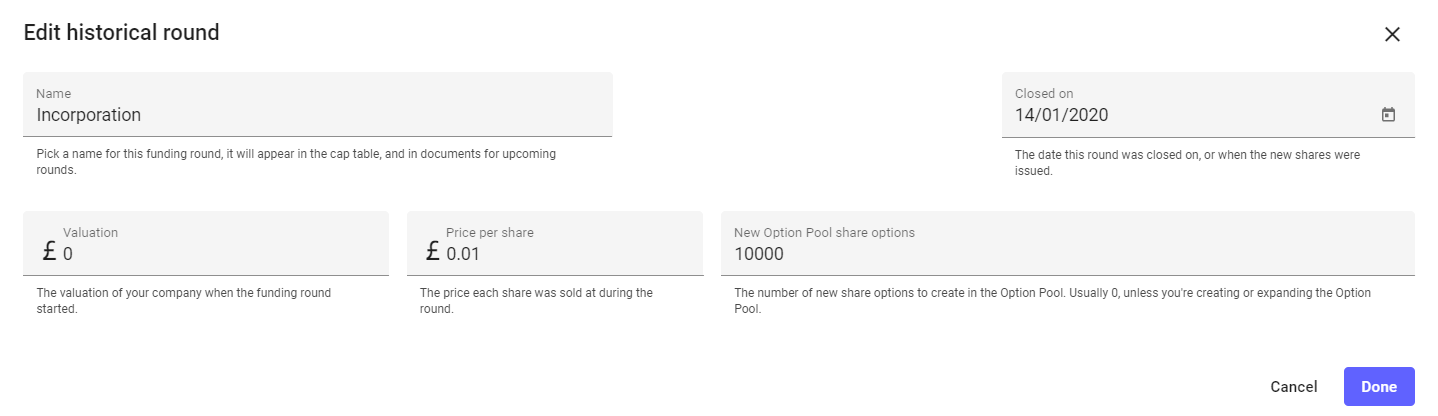
-
To edit the number of shares of a shareholder, click on the pencil next to each shareholder’s name:

4. How to add extra Historical Rounds?
In order to model previous funding rounds or team equity issuance events that have happened since incorporation, you’ll have to add extra Historical Rounds.
To add a Historical Round on the platform:
-
Go to the Shares section on the left-hand side
-
Click on the three dots in the top right corner
-
Click on “Add Historical Round” - make sure the date of your Historical Round corresponds to the date you issued the shares.
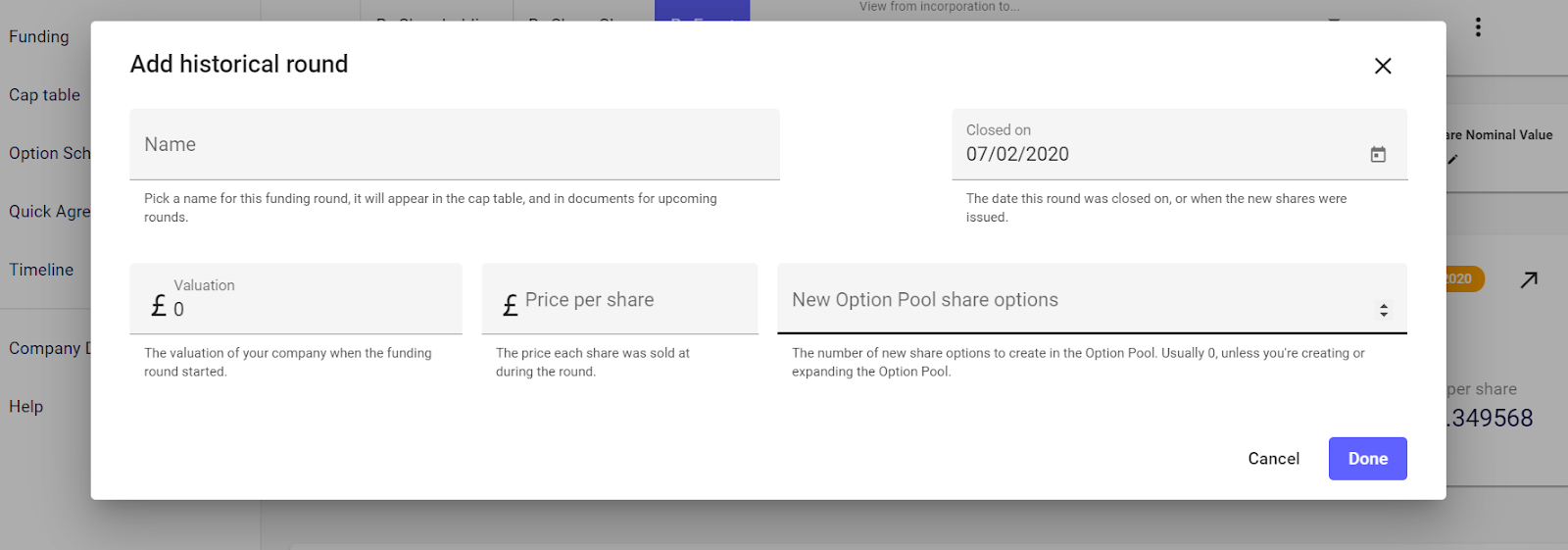
If you are looking to issue equity to your co-founders and team members, without already having filed this with Companies House, you’ll be able to do that using our Issue Shares product (Shares section > “Issue Shares” tab top right of the page).
Here is a step by step guide to issuing shares to your co-founders and team members.
If you are looking to issue equity ahead of the funding round please see this guide on how to give equity to your co-founders and team.
Hints, tips and other useful guides:
-
If you have created an Options Pool you can add that to your Historical Round - note, option owners aren’t shown on the cap table.
-
Have a look at this guide here on how to add a Company Investor
-
Once you build your cap table on the platform you can also issue share certificates to your shareholders!
5. How to reflect other Share Issuances on SeedLegals and make sure they match Companies House
-
To reflect share issuances that you have done since incorporation, you will need to add a historical round and use the SH01 from your Companies House. To reflect a historical share issuance, you’ll need these highlighted parts of your SH01, located on Companies House:
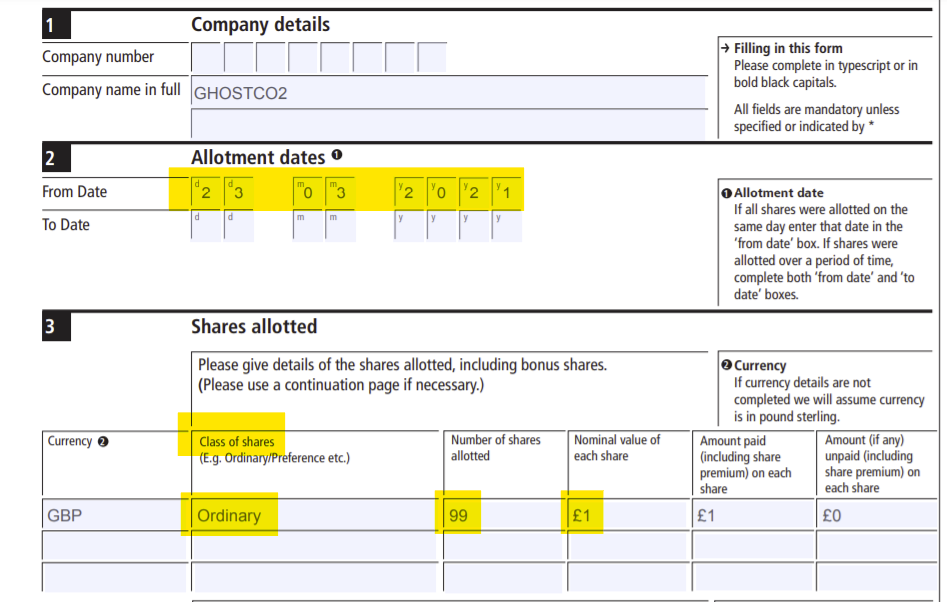
-
When you select to add a historical round, fill in the price per share and the date on the SH01. If you didn’t issue any new options, just set this to 0. If you haven’t put a valuation on your company yet, just set this to £0 as well.
-
Make sure you set the date to the date on the SH01.
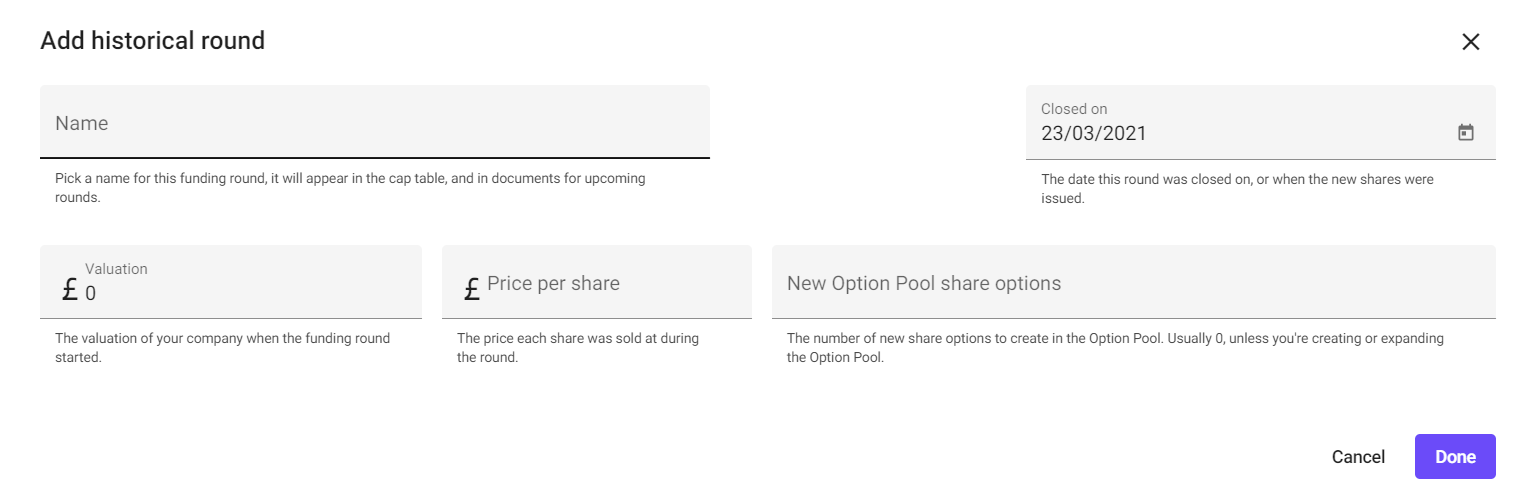
-
Once the round is created, you’ll need to select what share class was created in that round - in our SH01 example, we only issued ordinary shares.
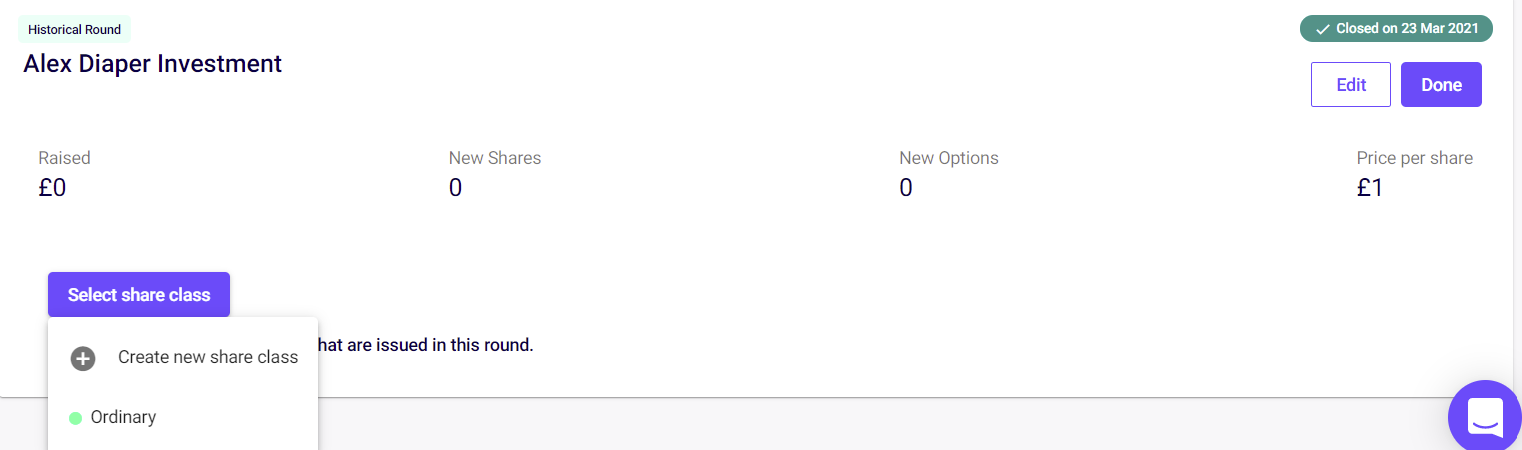
-
Finally, select Add shareholder. Enter how many shares they received as per the SH01. If you’re SEIS/EIS eligible and your investor is taking advantage of this, you can select that here - otherwise, just select No scheme. If you didn’t offer your investor a discount, leave this at 0%.
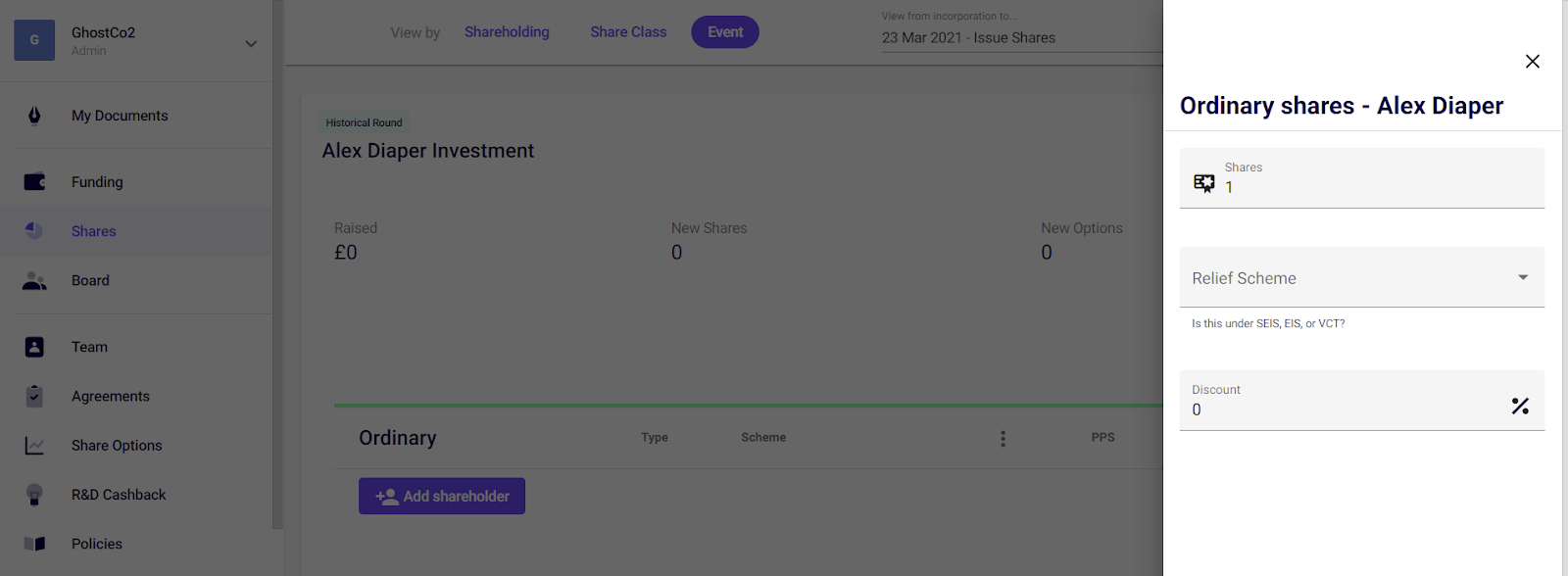
-
If you want to issue new shares, you can do that with us and we’ll generate the forms you need to send to Companies House - have a look at our step-by-step guide on how to issue shares using the platform.
6. How to reflect historical share transfers on SeedLegals and properly represent these on Companies House
Every year, companies are required to file a confirmation statement (Form CS01) which gives details of the individual shareholdings in the Company and any share transfers that took place. You should find all Company share transfer information in the CS01 filings!
To reflect a share transfer on the platform have a look at this article here - how do I reflect a share transfer on my cap table.
To complete a share transfer (if you haven’t yet completed all the necessary legal documents) have a look here - how to do a share transfer.
7. How do I add an Investor to a Historical Round?
Looking to edit your historical round by adding an investor? Here’s how:
Once you’ve set up your historic round on the platform, and if you want to add another investor:
-
Go to the Shares section (left-hand corner) > View "By Event"
-
Click on the pencil icon in the top right section of the round
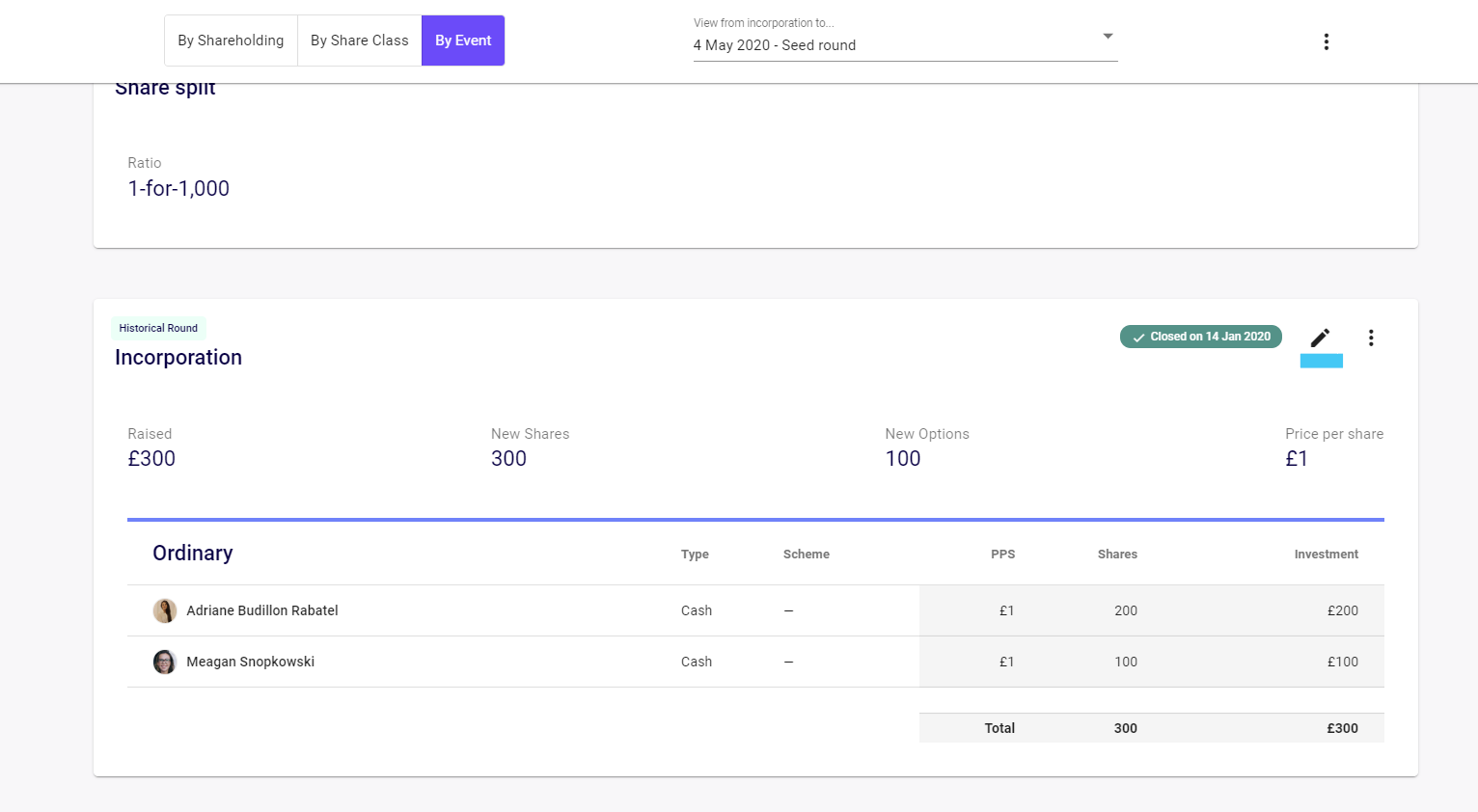
3. Add a share class by clicking select share class
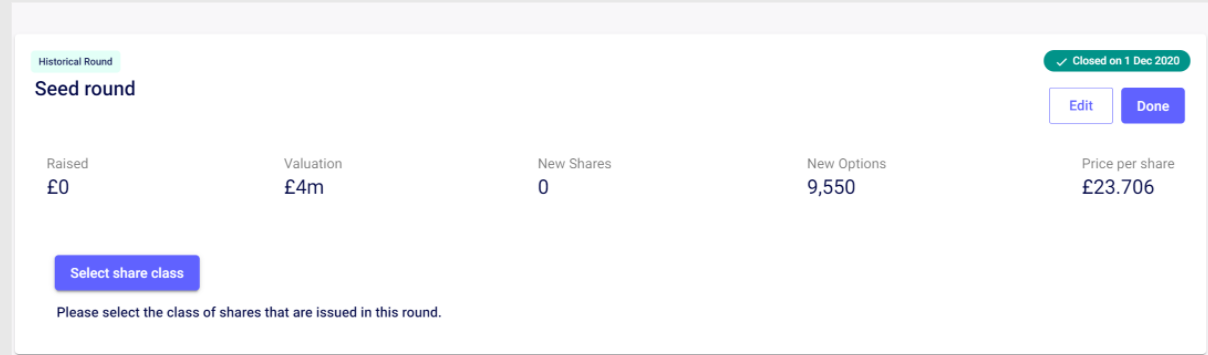
4. Click ‘Add Shareholder’ on the bottom left
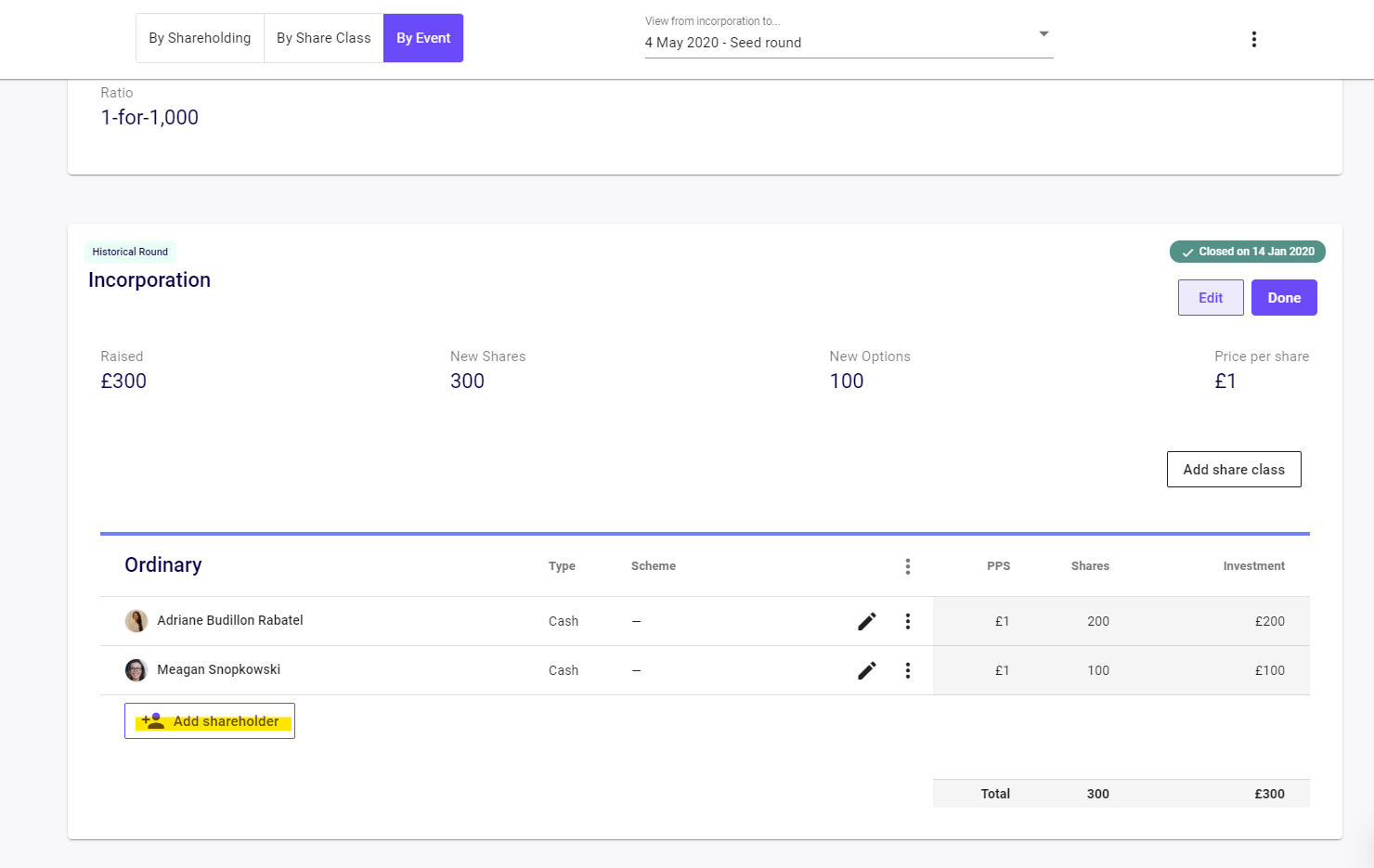
8. Why is the Cap Table showing an error with my nominal value?
The Cap Table will show ‘Your share nominal value does not match the price per share at incorporation(£_)’ if your nominal value in a later round is different to your nominal value at incorporation.
Have a look here to find out the difference between a share’s nominal value and the round price per share.
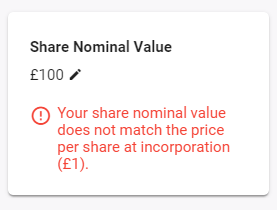
How to fix this?
Click on the little pencil next to the share nominal value and make sure it matches the share nominal value of the incorporation round.
So your nominal value will remain the same for every share issued in the company and will only change if you complete a Share Split or a Share consolidation.
9. How to reflect a historical share split
To reflect a historical share split you can follow the instructions in this article - how to do a share split on SeedLegals. Please note you won’t have to create or sign the Sub-division resolution or SH02 - just click approve share split!
Did this answer your question?Please note that you will need to update your Shareholder Register, although the Cap Table on SeedLegals can be downloaded as a list of shareholders, you will need to maintain a Shareholder Register offline alongside several other statutory registers. Please see our handy guide here for more information on what these need to contain
