Comment utiliser et tirer parti de votre calendrier ?
🌍 You have a French company and only speak English?
😌 Not to worry, find the English translation of this article below! 👇
Garder en tête les dates limites de vos contrats ou le contrôle de toutes vos tâches sur SeedLegals peut être difficile.
Votre calendrier peut vous aider à les gérer et à les coordonner, en veillant à ce que tout soit entièrement terminé à temps. Au fur et à mesure de votre utilisation de la plateforme SeedLegals et de nos différents services, en créant de nouvelles tâches et échéances, votre calendrier se mettra automatiquement à jour, vous assurant ainsi de toujours savoir ce qui doit être fait et quand.
Quelles sont les fonctionnalités du calendrier ?
1. Tâches
La section ''Tâches'' de votre calendrier se compose de deux parties :
- Échéances à venir
Cette section est composée de cartes de calendrier qui décrivent les informations de vos échéances à venir :
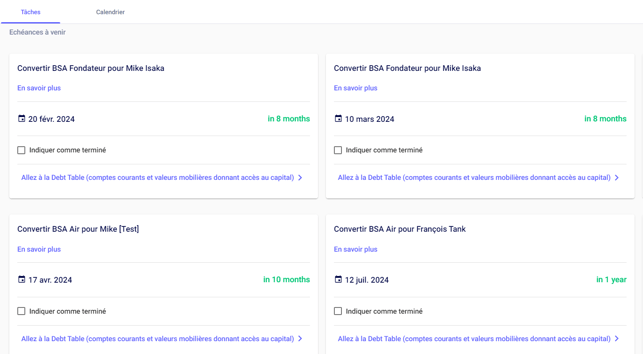
- Tâche : décrit ce qui doit être fait avant la date limite. En dessous se trouve un lien "En savoir plus" qui vous amène à un article expliquant comment effectuer la tâche.
- Date : fournit la date limite pour l'achèvement de la tâche.
- Case ''Indiquer comme terminé'' : cochez cette case pour déplacer la carte vers votre liste ''Tâches terminées''.
- Lien des étapes suivantes : ce lien, au bas de la carte, vous mènera à la page nécessaire pour effectuer la tâche.
Si une tâche n'a pas été cochée comme terminée et que l'échéance de la tâche est de 30 jours ou moins, une icône de notification apparaîtra dans l'onglet Calendrier. Le nombre de notifications indique combien de tâches sont à 30 jours ou moins de la date limite.
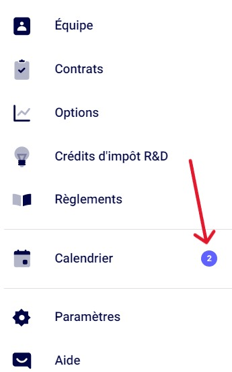
- Tâches terminées
Lorsque vous terminez une tâche sur une carte de calendrier et que vous cochez la case "Marquer comme terminée", la tâche passera de la section "Echéances à venir" à la section "Tâches terminées". Vous pouvez trouver cette section en défilant vers le bas
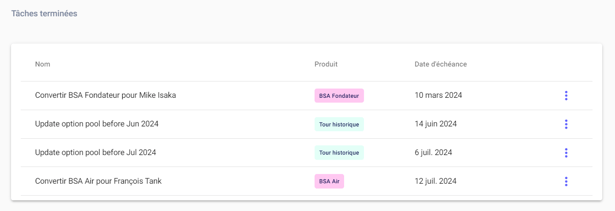
Si vous souhaitez déplacer une tâche terminée vers une carte de calendrier, vous pouvez le faire en appuyant sur les trois points verticaux à côté de la tâche terminée et en cliquant sur "Marquer comme non terminé":
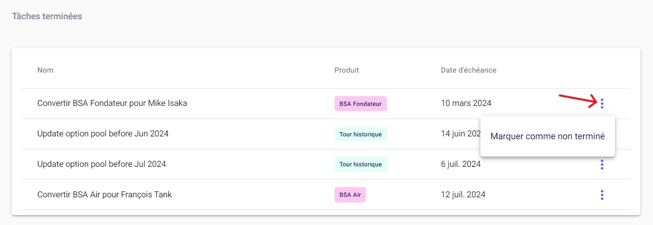
2. Calendrier
Cette partie vous montre la chronologie de tous les événements créés sur votre compte.
Vous verrez ainsi les événements 'Clôturés' et qui ont été approuvés par vos soins sur la plateforme ou 'En Cours' et donc nécessitant encore des certaines actions, des documents à signer par exemple.
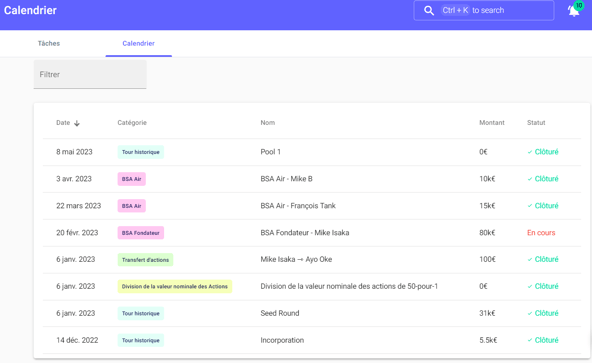
Quels délais le calendrier couvre-t-il ?
Actuellement, le calendrier couvre deux différents types de tâches et d'échéances :
- Date butoir de vos BSA Air
La date butoir de vos BSA Air est la date à laquelle votre BSA Air doit être converti en action s'il n'y a pas de tour de financement. Autrement, ce dernier devient caduc comme prévu dans vos documents. Pour savoir comment convertir des BSA Air, cliquez ici. - Date limite de validité du Pool d'Option
Le calendrier vous notifie lorsque votre Pool arrive à échéance (18 mois après sa création). Pour en savoir plus et renouveler votre Pool d'options, cliquez ici.
Des questions ?
Si vous avez d'autres questions, cliquez sur le bouton du chat pour nous envoyer un message - nous serons ravis de vous aider. 🐱💬
Here is the English translation
Your Calendar Explained
How to use and make the most from your Calendar
Keeping on top of all your SeedLegals tasks and deadlines can be challenging. However, your Calendar can help you manage and coordinate these, ensuring that everything is fully completed on time. As you navigate the SeedLegals platform and use our different services, creating new tasks and deadlines, your Calendar will automatically update, ensuring that you always know what needs to be done and when.
What are the features of the Calendar?
I. Tasks
The 'Tasks' section of your calendar consists of two parts:
- Upcoming Deadlines
- Completed Tasks
1. Upcoming Deadlines
Your 'Upcoming Deadlines' section is made up of calendar cards that outline the details of your upcoming deadlines:

1. Upcoming Deadlines
Your 'Upcoming Deadlines' section is made up of calendar cards that outline the details of your upcoming deadlines:
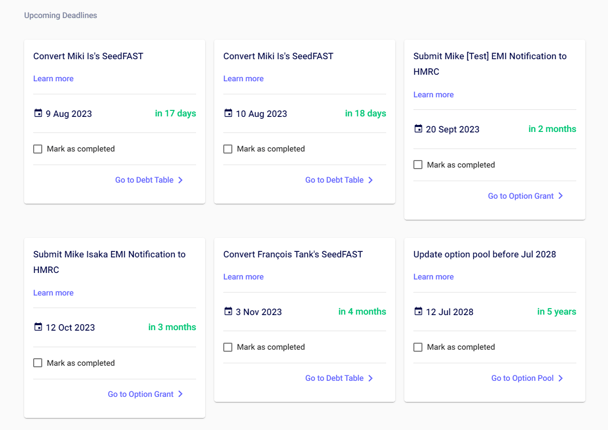
Each card consists of a:
-
Task: Outlines what needs to be done before the deadline. Underneath this is a 'Learn more' link that takes you to an article explaining how to complete the task.
-
Date: Provides the deadline for the task's completion.
-
'Mark as completed' Box: Ticking this moves the card to your 'Completed Tasks' list.
-
Next Steps Link: This link, at the bottom of the card, will take you to the page needed to complete the task.
If a task has not been ticked as completed and the task deadline is 30 days or less away, a notification icon will appear on the Calendar tab. The number of notifications indicates how many tasks are 30 days or less away from the deadline.
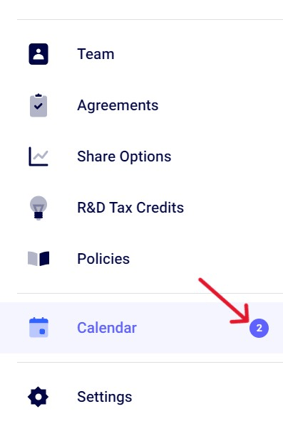
2. Completed Tasks
When you complete a task on a calendar card and check the "Mark as Completed" box, the task will move from the "Upcoming Deadlines" section to the "Completed Tasks" section. You can find this section by scrolling down

If you want to move a completed task to a calendar card, you can do so by tapping on the three vertical dots next to the completed task and clicking "Mark as not completed"
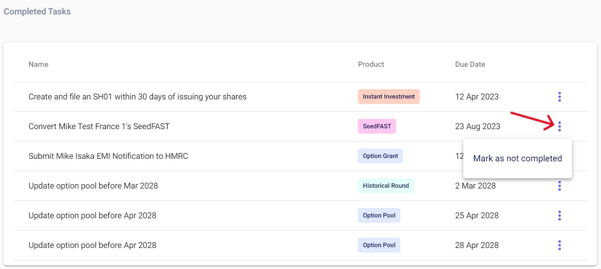
II. Timeline
This part shows you the chronological timeline of all events created on your account. It also tells you which events are 'Closed', 'In Progress', or require other actions

What deadlines does the Calendar cover?
Currently, the Calendar covers the following deadlines:
- BSA Air Longstop Date Deadline
Your BSA Air Longstop date is the date by which your BSA Air must convert if there is no funding round.
-
Option Pool Expiry Date
The calendar will notify you when your Option Pool expires (18 months after its creation).
Any Question?
Do not hesitate to contact us from the chat at the bottom right of your screen, we'll be happy to help! 🗨️🐱
