Vous avez créé votre table de capitalisation sur SeedLegals mais avez des doutes sur son fonctionnement et utilité ? Voici à quoi correspondent les différents éléments de votre table de capitalisation !
🌍 You have a French company and only speak English?
😌 Not to worry, find the English translation of this article below! 👇
👋 Petit rappel :
La table de capitalisation permet de visualiser la détention du capital de votre société (les actions) ainsi que le capital "pleinement dilué" (actions + options).
Lorsqu'un changement est apporté au capital (levée de fonds, cession d'action, conversion de BSA Air), c'est directement sur votre table de capitalisation que vous le verrez.
Tout d'abord, rendez-vous dans l'onglet "Actions" > "Table de capitalisation" de votre plateforme.
Si vous n'avez pas encore créé votre table de capitalisation, faites le dès maintenant en vous aidant de l'article suivant : Comment créer ma table de capitalisation ?

Votre table de capitalisation est présentée de 3 manières différentes :
💡 "Vue de l'incorporation à..." permet aussi de visualiser l'évolution chronologique de votre capital ou de se situer à la date d'un évènement précis dans la vie de la société.
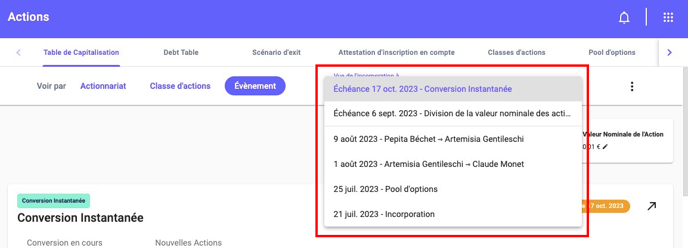
I. ACTIONNARIAT
L'onglet "Actionnariat" illustre l'actionnariat de la société.
Les diagrammes montrent :
- À droite, l'actionnariat pleinement dilué, c'est-à-dire en incluant le pool d'options (en gris) de la société :
- Pour en savoir plus sur la mise en place du pool d'options, rendez-vous sur cet article !
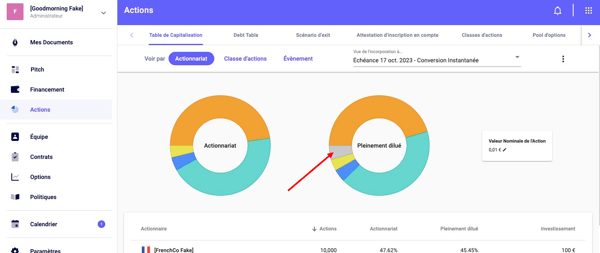
- Pour en savoir plus sur la mise en place du pool d'options, rendez-vous sur cet article !
- À gauche, l'actionnariat sans le pool d'options :
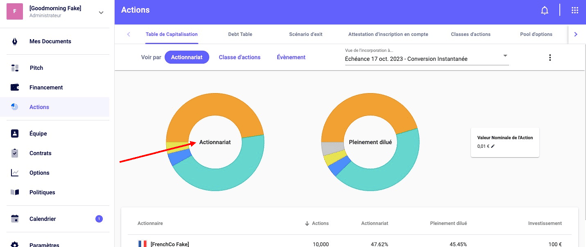
- Tout à droite, la valeur nominale correspondant à la valeur d'une action à la création de votre société.
- Pour en savoir plus sur la valeur nominale, rendez-vous sur cet article !
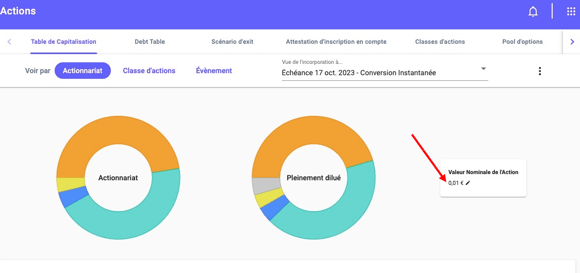
Ensuite, la table de capitalisation permet de refléter, par actionnaire, de la colonne gauche à droite :
- le nombre d'actions
- le pourcentage actuel de détention du capital
- le taux d'actionnariat pleinement dilué (en prenant en compte la dilution future due au pool d'options)
- le montant de l'investissement reçu par la société (cela ne prend donc pas en compte les cessions d'actions puisque dans ce cas le paiement des actions n'est pas pour la société mais pour le cédant)
- le nombre d'options dans le pool d'options et le pourcentage de capital que représente le pool
.png?width=657&height=322&name=screenshoteasy%20(27).png)
II. ÉVÈNEMENT
L'onglet "Évènement" reflète de manière chronologique tous les changements apportés au capital de la société à partir de l'incorporation de la société.
.png?width=624&height=363&name=screenshoteasy%20(31).png)
Le type d'évènement est indiqué en haut à gauche. La flèche à droite permet d'ouvrir une vue détaillée de chaque évènement et de le modifier.
Pour ajouter un évènement à la table de capitalisation, rendez-vous sur cet article !
.png?width=640&height=362&name=screenshoteasy%20(32).png)
Ceci vous permet aussi de les modifier en cliquant sur le crayon une fois l'évènement ouvert :
.png?width=621&height=332&name=screenshoteasy%20(34).png)
III. CLASSE D'ACTIONS
Si vous avez différentes classes d'actions pour vos actionnaires, alors vous les retrouverez dans cet onglet.
.png?width=666&height=391&name=screenshoteasy%20(30).png)
Les classes d'action peuvent être modifiées en cliquant sur les trois points à droite ou en vous rendant dans l'onglet "classe d'actions" en haut à droite de votre écran.
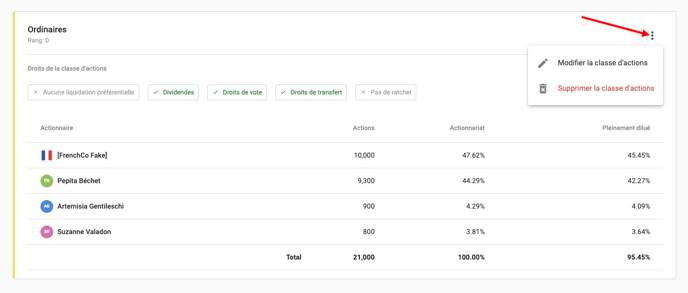
Vous avez maintenant tout ce qu'il faut vous pour gérer votre table de capitalisation sur la plateforme !
Des questions ?
Une question, un doute ou une difficulté ? N'hésitez pas à solliciter l'équipe sur le chat en bas à droite de votre écran 😸💬
How does the cap table work?
You have created your cap table on SeedLegals but are not sure how to use it? Here's what the different elements of your cap table correspond to!
👋 Friendly Reminder:
The cap table allows you to visualise the ownership of your company's capital (shares) as well as the "fully diluted" capital (shares + options).
When a change is made to the capital (fundraising, share transfer, BSA Air conversion), you will see it directly on your cap table.
Firstly, go to the "Shares" > "Cap Table" tab on the platform.
If you haven't created your cap table yet, you can do it now by following the article below: How to set up and edit your Cap Table

Your cap table is presented in 3 different ways:
💡 "View from Incorporation to..." also allows you to visualize the chronological evolution of your capital or position yourself at the date of a specific event in the company's life.

1. Shareholding
The "Shareholding" tab illustrates the company's shareholding.
The diagrams show:
- On the right, the fully diluted shareholding, including the company's options pool (in grey):
- To learn more about setting up the option pool, refer to this article!

- On the left, the shareholding without the option pool:

- On the far right, the nominal value corresponds to the value of a share at the creation of your company.

Then, the cap table reflects, for each shareholder, from the leftmost to the rightmost column:
- The number of shares
- The current percentage of capital ownership
- The fully diluted ownership percentage (considering future dilution due to the option pool)
- The amount of investment received by the company (excluding share transfers, as in those cases, the payment is not made to the company but to the seller)
- The number of options in the options pool and the percentage of capital represented by the pool.
2. Event
The "Event" tab chronologically reflects all changes made to the company's capital from the company's incorporation onward.

The type of event is indicated at the top left. The arrow on the right allows you to open a detailed view of each event and edit it.
To add an event to the cap table, refer to this article!

You can also edit an event by clicking the pencil icon to its right

Tip: If you want to download your cap table in CVS format, click on the 3 dots at the top right of your screen then click on “Export cap table (CVS)”.

3. Share Class
If you have different share classes for your shareholders, you will find them in this tab.

The share classes can be edited or deleted by clicking on the three dots on the right or by going to the "Share Class" tab at the top right of your screen.

Now you have all the information you need to manage your cap table on the platform!
Any questions?
If you have any further questions, click the bottom right button to message us in chat - we'll be happy to help.
