How to setup your Unapproved options scheme on SeedLegals
An Unapproved Option Scheme sets out the rules to grant options to non-EMI team members (either because they are not a UK resident or because they don’t fall under the requirements of the scheme).
This guide will walk you through the full process of setting up your unapproved options scheme once you have purchased your scheme.
1. Create an Option pool
Please follow along with this guide: How to create an option pool
2. Set up your Unapproved Option Scheme
Once you have successfully created the pool from which your options will be granted, you can now set up your scheme.
To do this, view the Share Options window on the left hand side of your SeedLegals Dashboard and then click '+New scheme'.

You will then be able to choose the terms of your scheme relating to vesting and exercise. These rules will be the default rules for each team member added to the scheme, however if you wish to, you can change the vesting rules when granting to specific team members.

There are a number of rules you will have to select, specifically those to do with:
-
Vesting; or, how your options are ‘earnt’ over a period of time. Our platform offers you the ability to choose how this occurs, whether by time (most common), or upon the arrival of certain customisable milestones.
-
Exercising options; or, the circumstances in which the options can be converted into shares. Allowing team members to exercise their options anytime can be a hassle, so you can limit option exercising to certain times of the year, or specific events. We have a handy guide here to help you decide the best fit for your company.
Once you have completed the unapproved scheme rules, then you are ready for the company to adopt the Option Scheme.
Please hold a board meeting and then enter the details of the meeting under the Board Resolution below. Then the chairperson will sign the Board Resolution. Then remember to press the blue adopt scheme button which will appear after you have finished this stage.
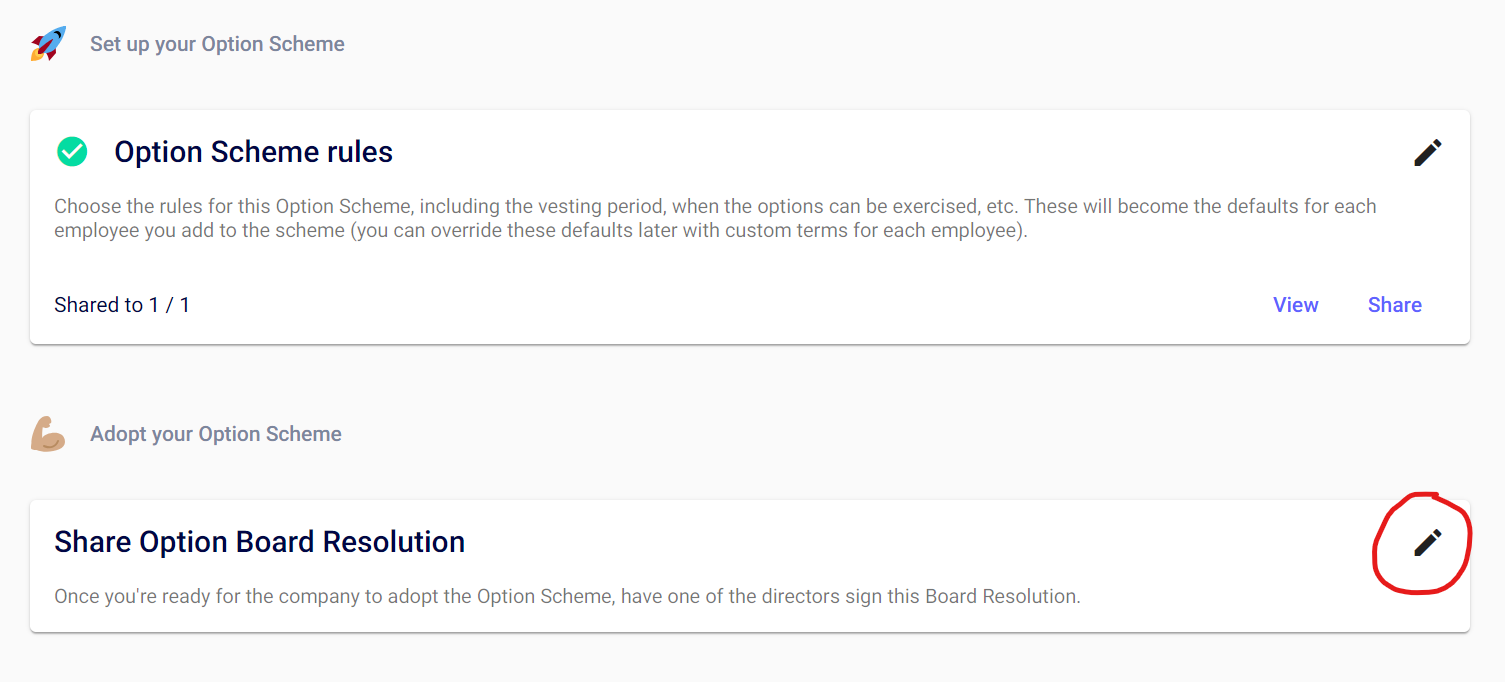
3. Grant Options
Now that you have set up your unapproved scheme you're ready to get that grant paperwork out of the door - nice!
Here are the steps:
a) Work out exactly how many share options you're going to give to each team member. It's likely that you promised a % of equity in a consultancy or advisor contract, but now you'll need to work out a fixed number of shares for the grant.
Because the % is diluted by a funding round, if you've accepted investment since the promise, you'll need to work out how many shares would have been granted before you accept new investment. And remember to always use the fully diluted total of shares (this includes the options pool) when working out percentages on your cap table - otherwise your maths will be off!
If any of that doesn't make sense - hit the chat button and we can advise.
b) Next, you can grant options to each individual. Select “Share Options” on the left menu and select “Grant Options”. If you have multiple schemes on the platform, be sure to pick the right one you want your option holder to participate in
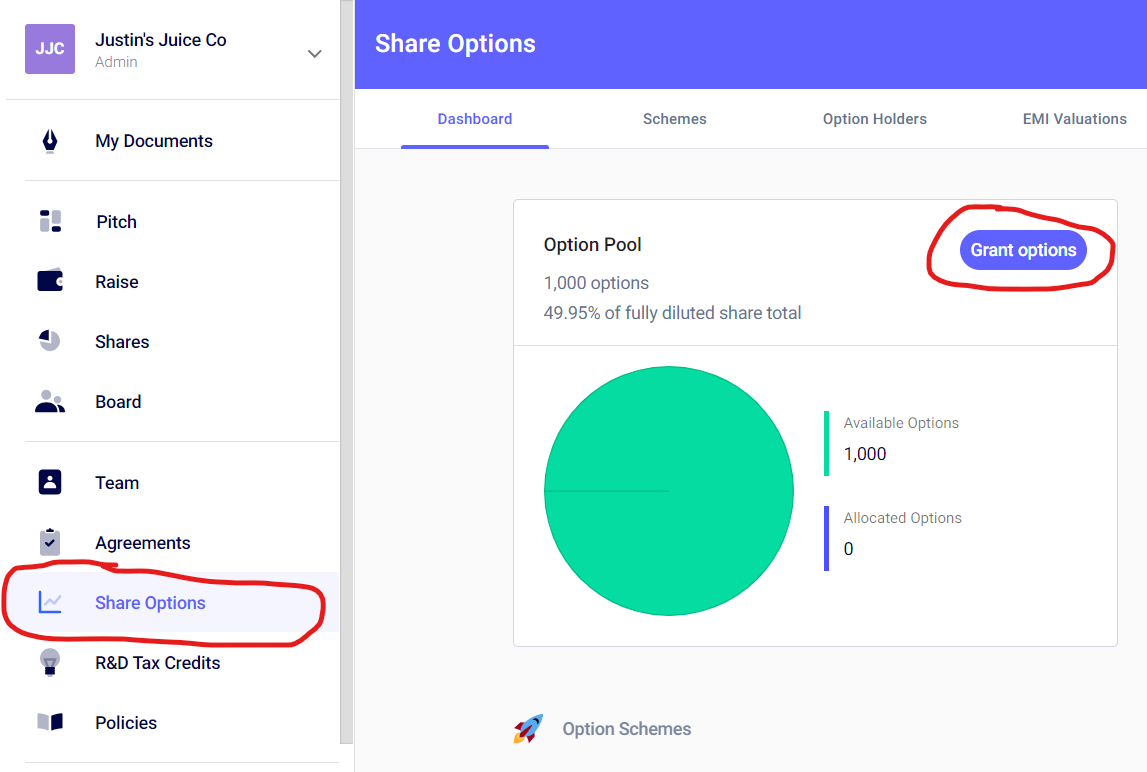
c) Enter the details of the Option Holder (including their address) and you'll get through to this page: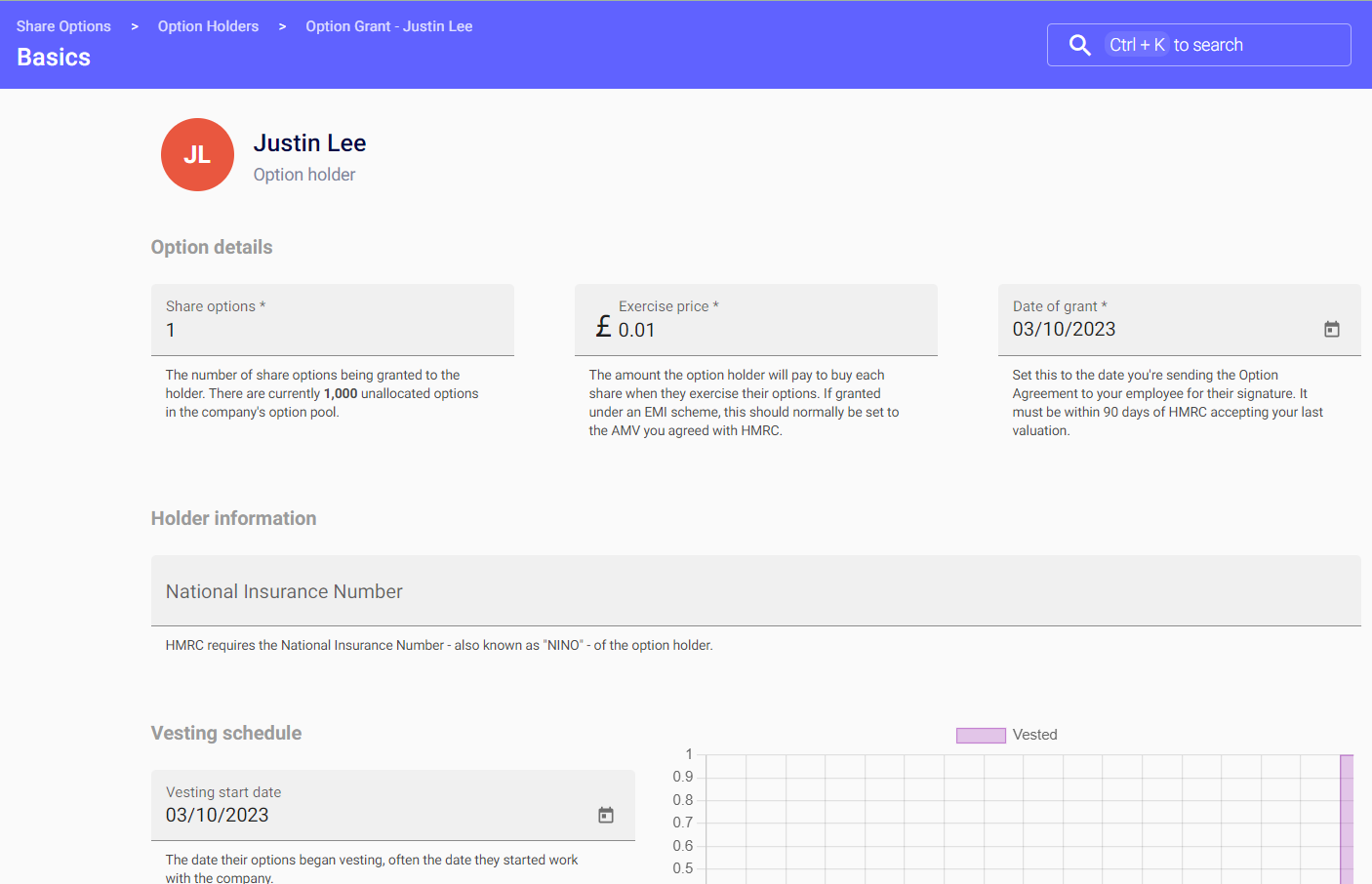
Here you can fill in:
- the number of options to give the individual,
- the exercise price (the amount that the holder will pay for their options - determining this price depends on the business's commercial judgment and the unique circumstances involved - you can set this at the current market value of the shares when they are issued, or at their nominal value as long as tax implications are considered),
- the date of the grant (this should always be the date the Option Agreement is signed by the company. Note - this is not the same as the vesting start date - that'll come later!)
d) Scroll down and then you'll see the second part of the option grant - the vesting terms: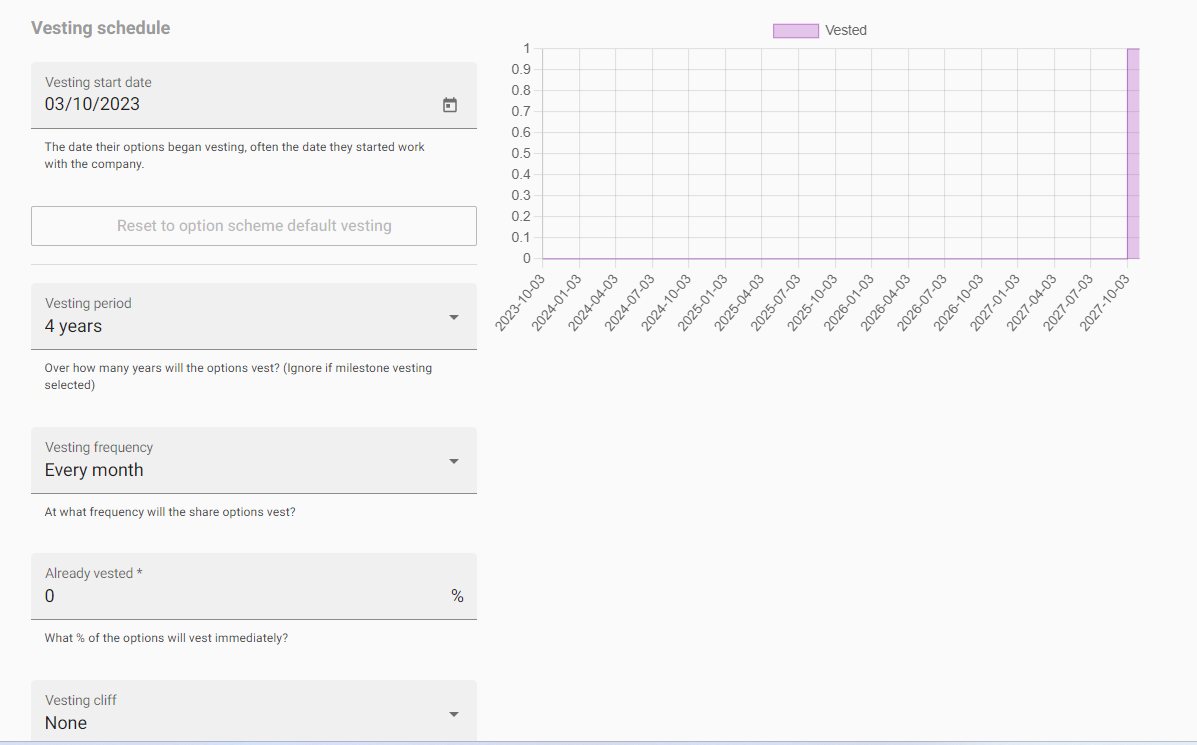
Here you'll fill in the vesting start date. The vesting rules will default to your option scheme rules, but you can choose new vesting rules for each grant if you'd like and you can also make use of our 'already vested' feature to account for individuals who started working for the company before the date of grant.
e) Click Done and then click Create under the Option Agreement. This agreement will be signed by the company and the option holder, typically within 7 or 14 days of the date of grant (please double check the exact countersign requirement in the specific Option Agreement).
Both the company and the option holder will need to sign in the presence of a witness. Click on the blue sign button to sign the agreement and then you will receive a link to send the agreement to your witness. Then click share to share it to your option holder's email.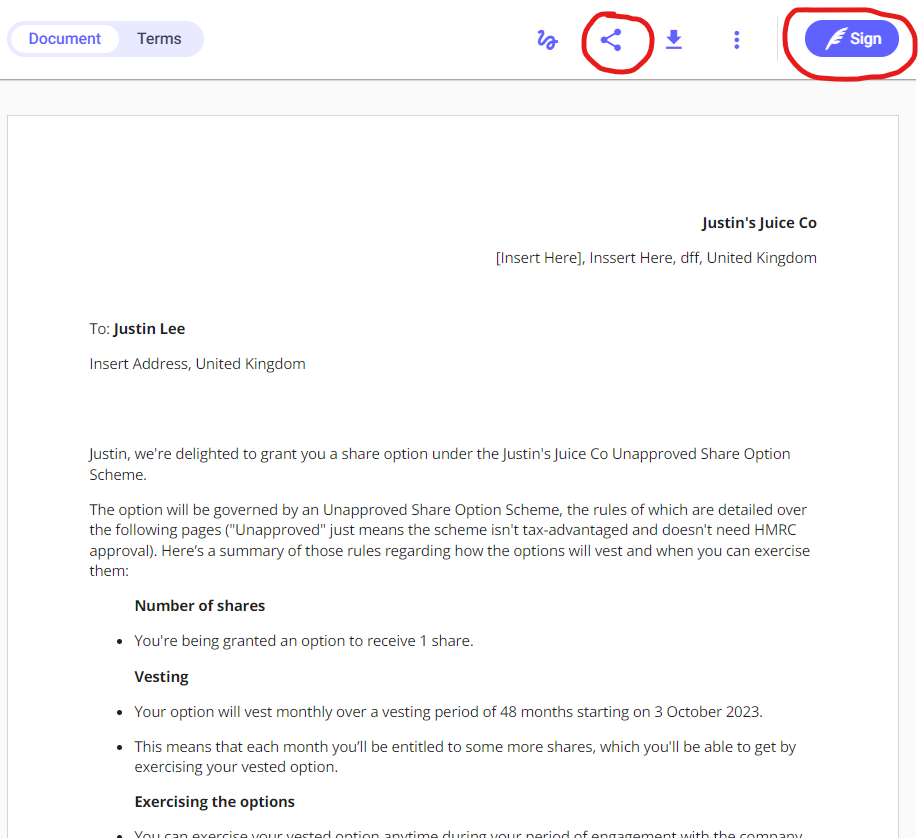
f) Once this has been completed, return to the previous page and click 'set details' for the Joint NIC Election if applicable. The NIC Election is only applicable for employees or directors (including NEDs) of the company who make a gain on exercise of employment related securities. For further information on the Joint NIC Election, see our helpful guide here!
If you are proceeding with the Election, remember that you firstly must obtain approval from HMRC. This means you should send HMRC a blank Election form with no NINO number and a fully signed option agreement to HMRC first, before signing the document yourself. You can send these to HMRC using this email address: shareschemes@hmrc.gov.uk.
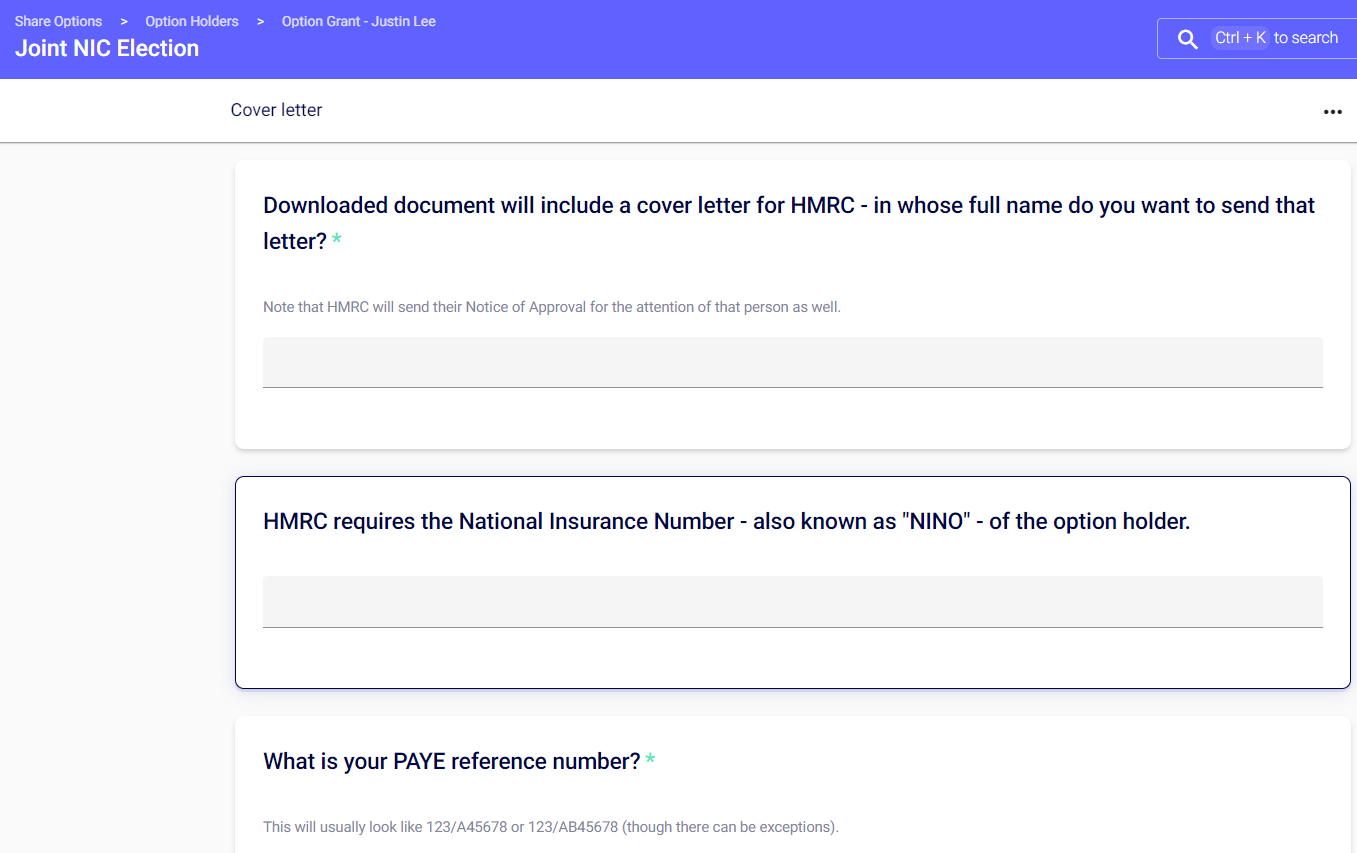
g) After you have completed the previous steps, you can issue the option certificates by clicking the button at the bottom of the page.
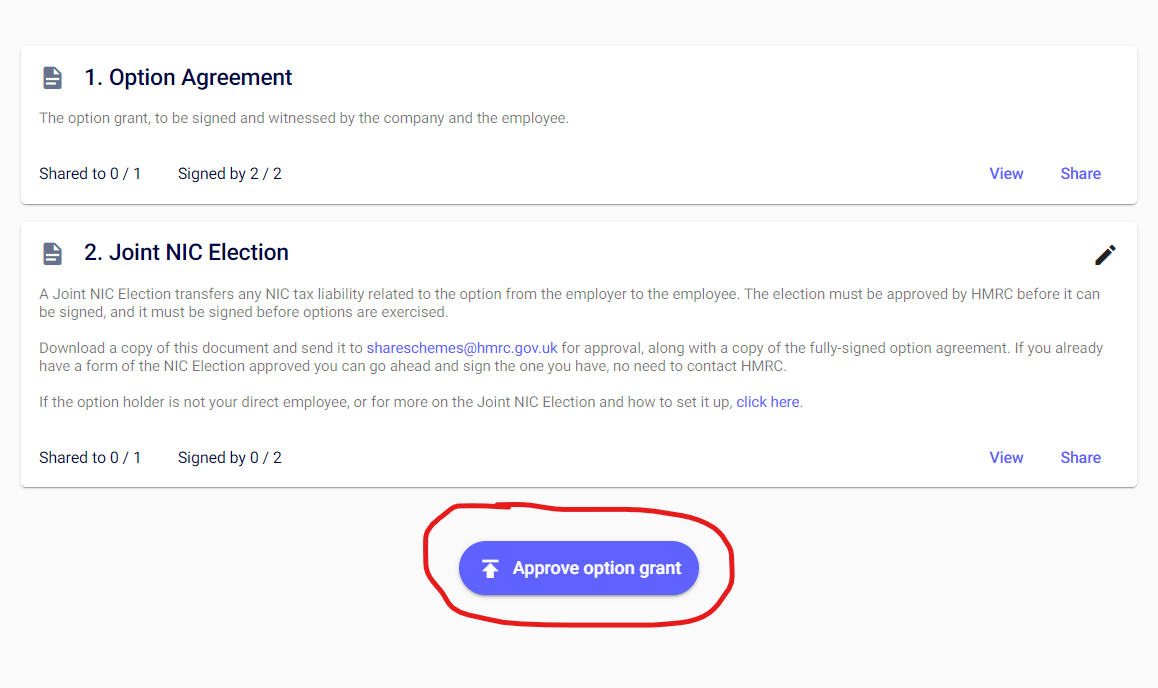
h) Repeat this process for all of your option holders, and wait for them to all be signed and witnessed.
i) If you are granting options to a UK employee or director under this scheme, you will need to do an annual notification of this to HMRC, before July 6th each year, for the previous year's financial activity.
4. Issue the option certificates
When the agreements are all signed and witnessed, go back to the Share Options window and click on the Option Certificates tab.
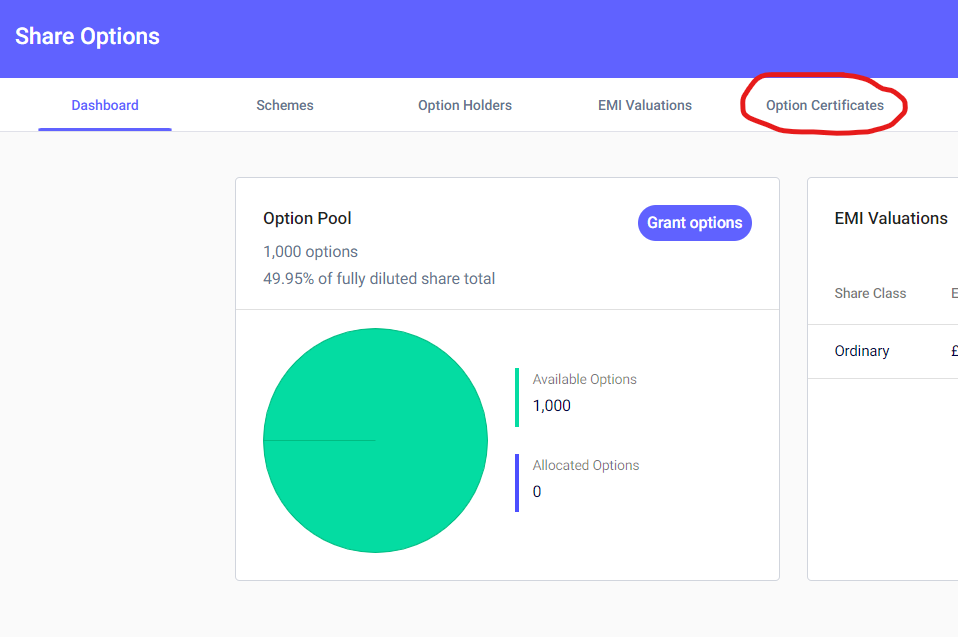
You'll then see the option certificates for your option holders. Hit Sign All for all of your Option Certificates, and Actions: Email Certificates to send them out to your options holders.
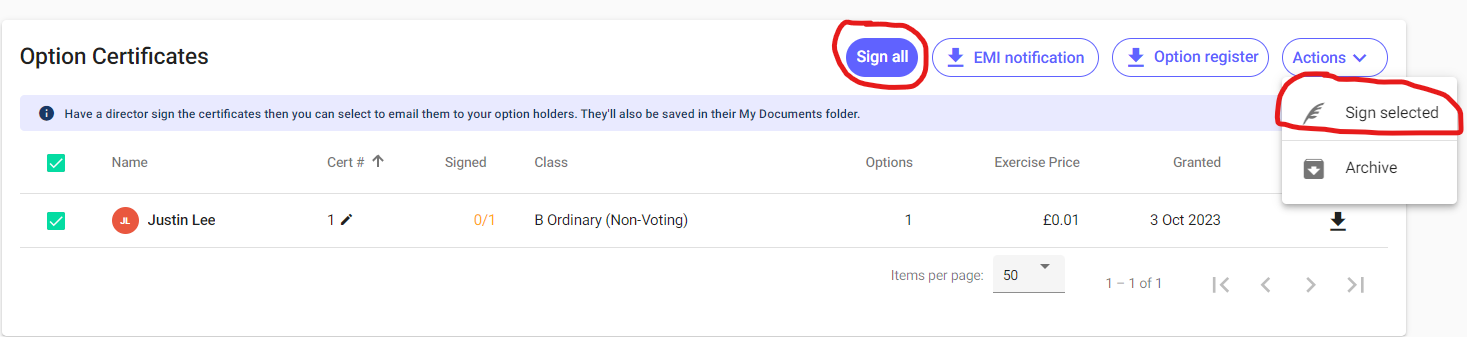
5. The team will complete a final review of your scheme
Please reach out through the chat button so a member of the team can complete a final review of your scheme and option grants.
If you have successfully followed all of these steps then congratulations, you will have successfully completed your unapproved options scheme. Which you can view at any time from the Share Options window on your dashboard.
As always with SeedLegals - we're here to support you every step of the way - so if you get stuck or need a bit of help - hit the chat on the bottom right.
