Are you an investor? Here is the Investor App, developed just for you, to gather all your current deals in one place:
What is the Investor App and how do I access it?
The Investor App is the SeedLegals application dedicated to investors.
When you log in to the platform, if you are an investor, you will be automatically redirected to the Investor App.
You can also get there by clicking on the square at the top right of your screen, then on "For investors".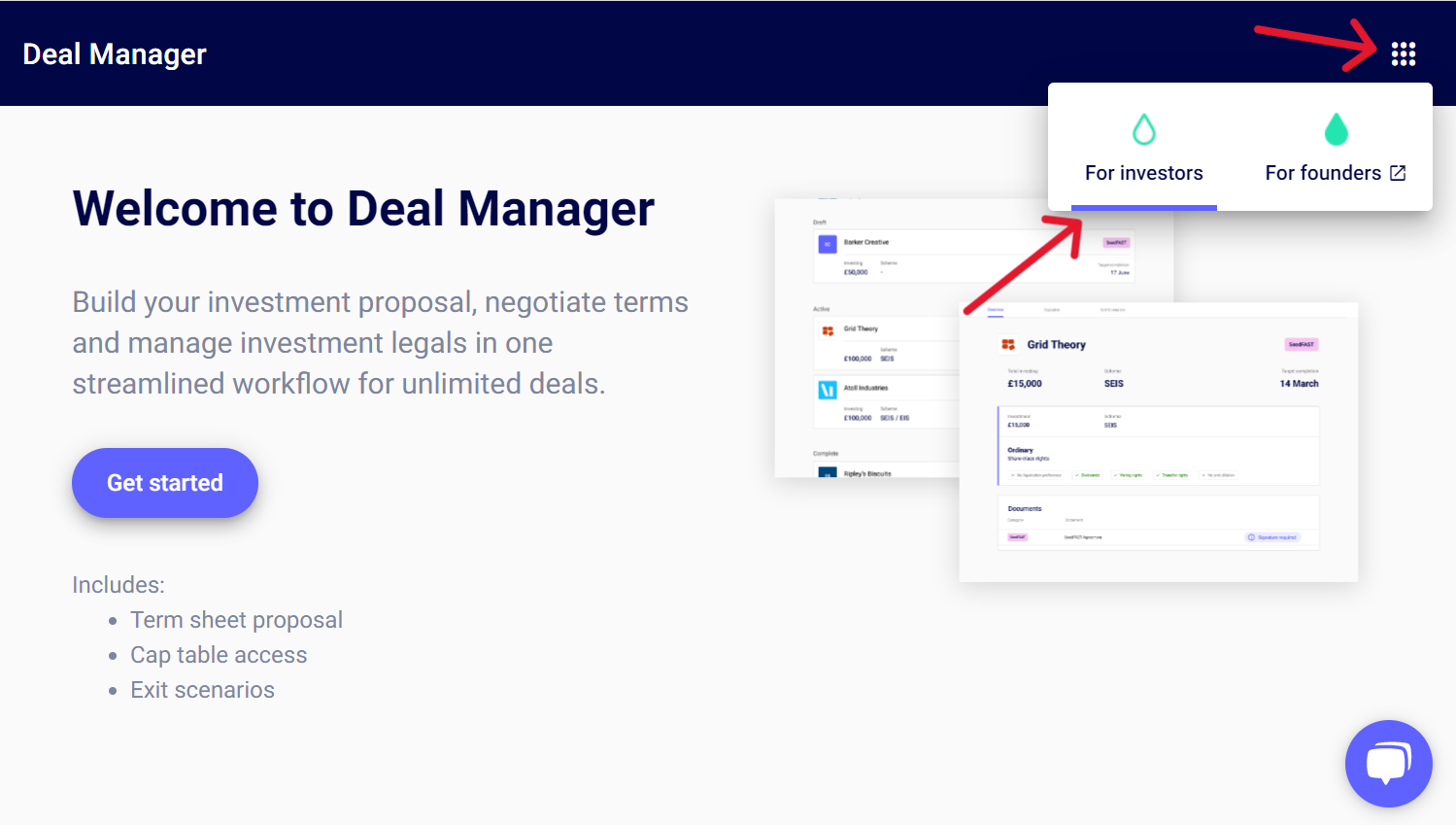
The Investor App is made up of 3 main parts, which you find on the left side of your screen:
1. Deal Manager
2. Portfolio
3. Documents
1. Deal Manager
This is where you will find all the financing operations in which you have participated via the platform: your Deals.
Here, you will find the companies in which you have invested in SeedFAST or during a funding round.
A Deal only appears on Deal Manager if a founder has shared a document with you, for example: SeedFAST Agreement, Letter of Intent, Subscription form etc.
When you are on Deal Manager, the Deals are presented in several categories:
- Active: a document is to be read and signed
- Completed: the financing operation is closed
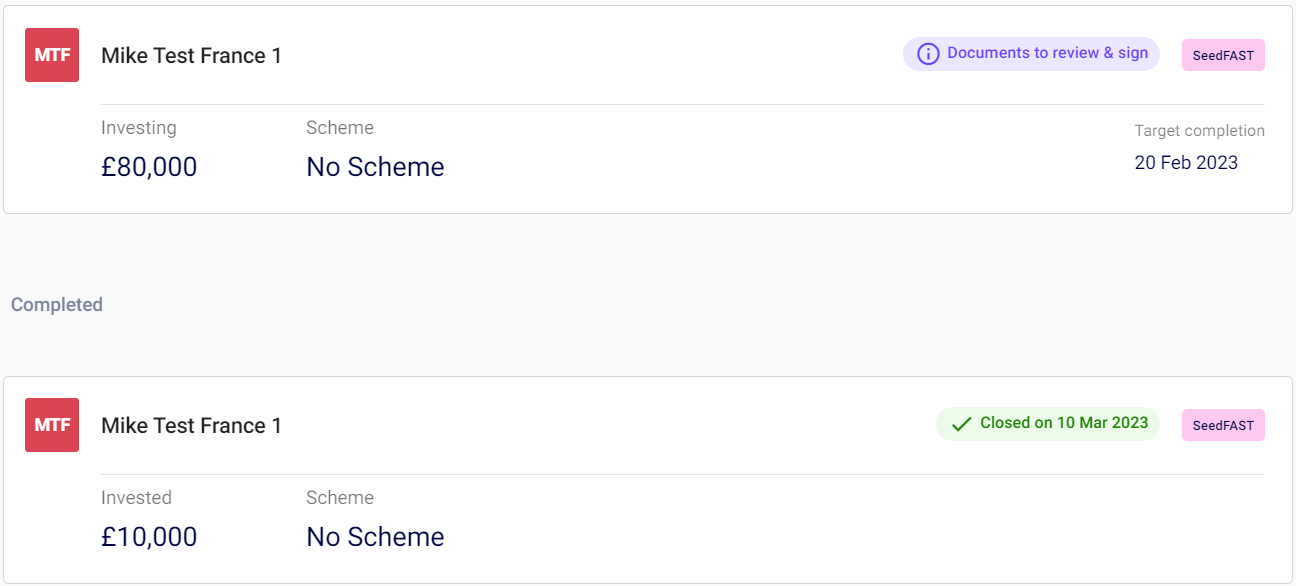
You can access more information about the Deal by clicking on it:
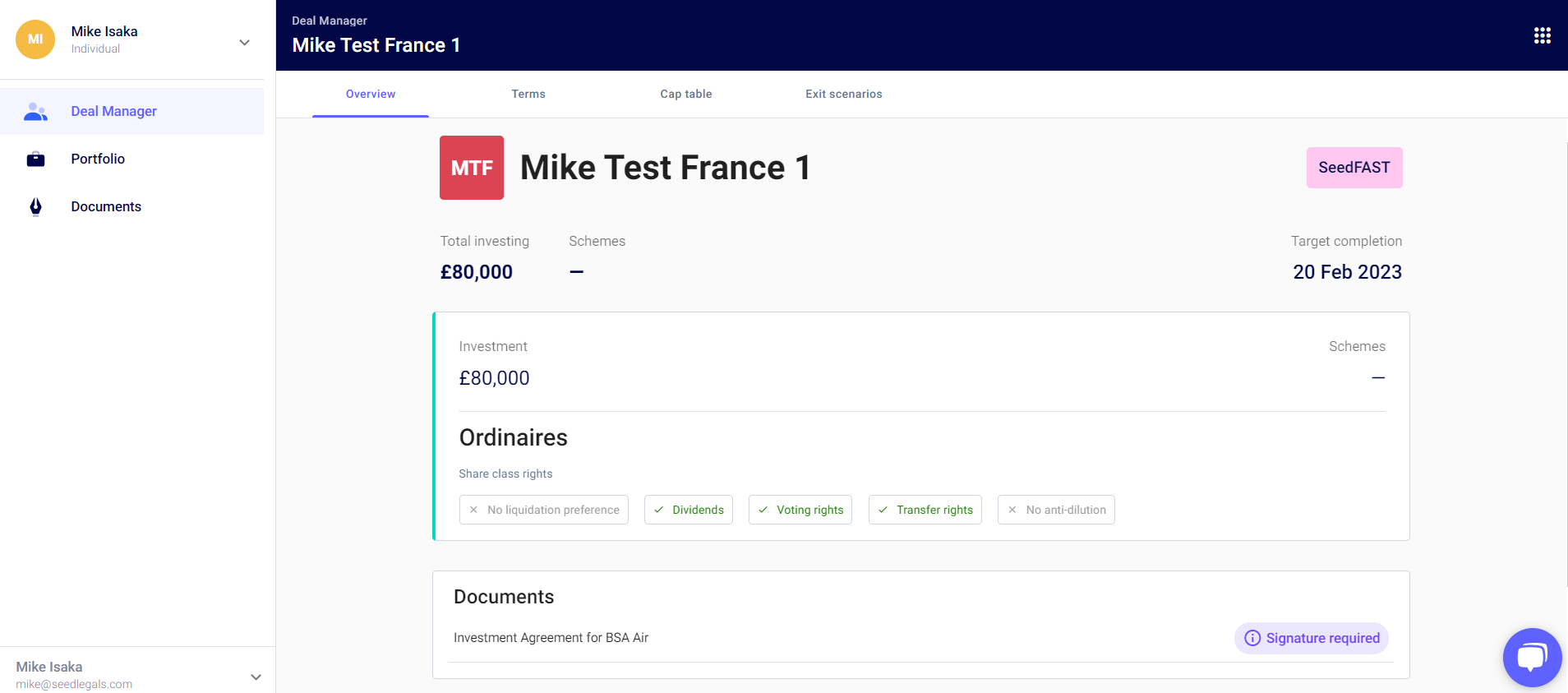
- Overview: a summary of your Deal including
- the type of operation (SeedFAST or funding round)
- the amount invested, the class of shares,
- all the documents that have been shared with you for this operation
- Terms: to find the main terms of the Deal
- Cap Table: the cap table of the company in which you are investing if this company has granted you access to its cap table
- Exit scenario: An exit simulator to estimate the value of your shares when leaving the company
2. Portfolio
Portfolio includes all the companies in which you hold shares.
You can also see:
- The exact amount of your investments
- When the shares were issued
- The estimated value which is calculated via our exit tool
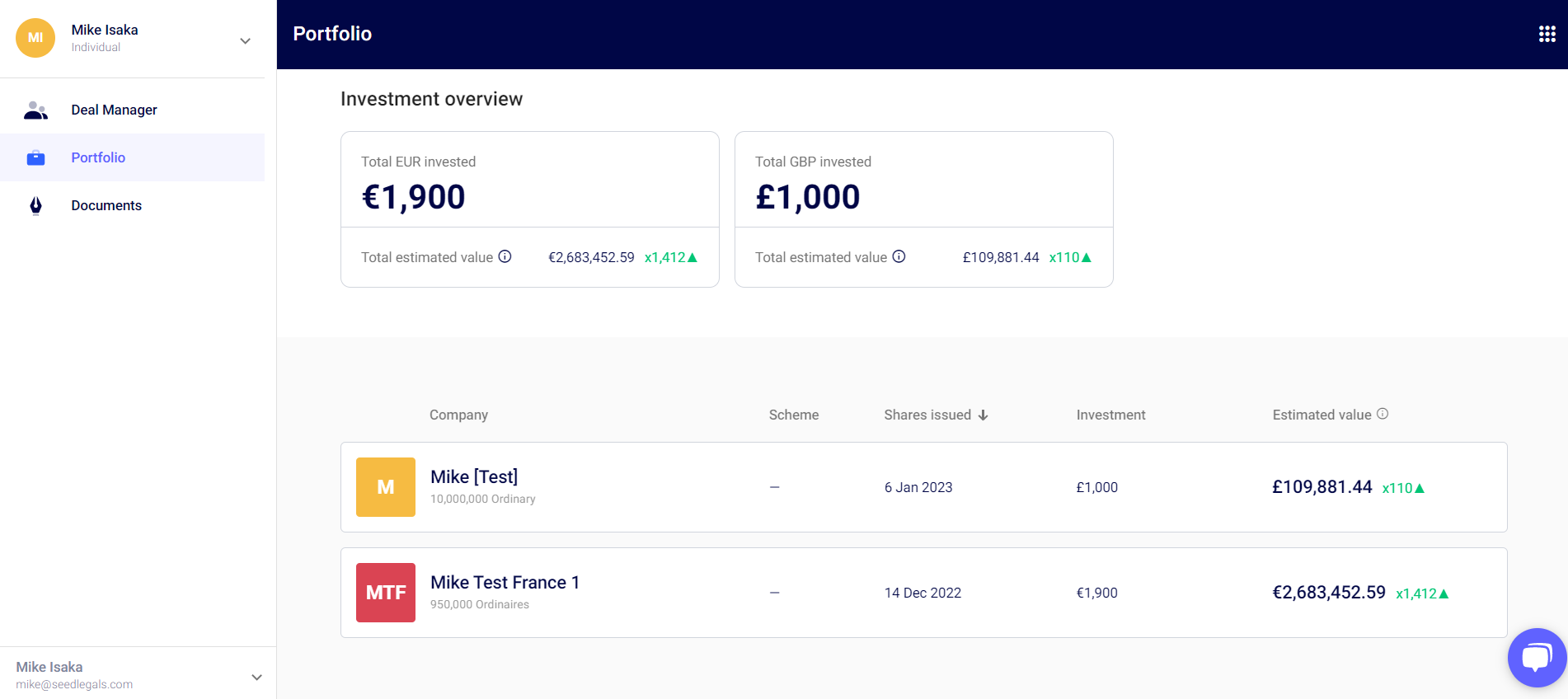
When you click on an investment, you will see more information, such as for your current Deals thanks to the tabs: Overview, Cap Table and Exit Scenario
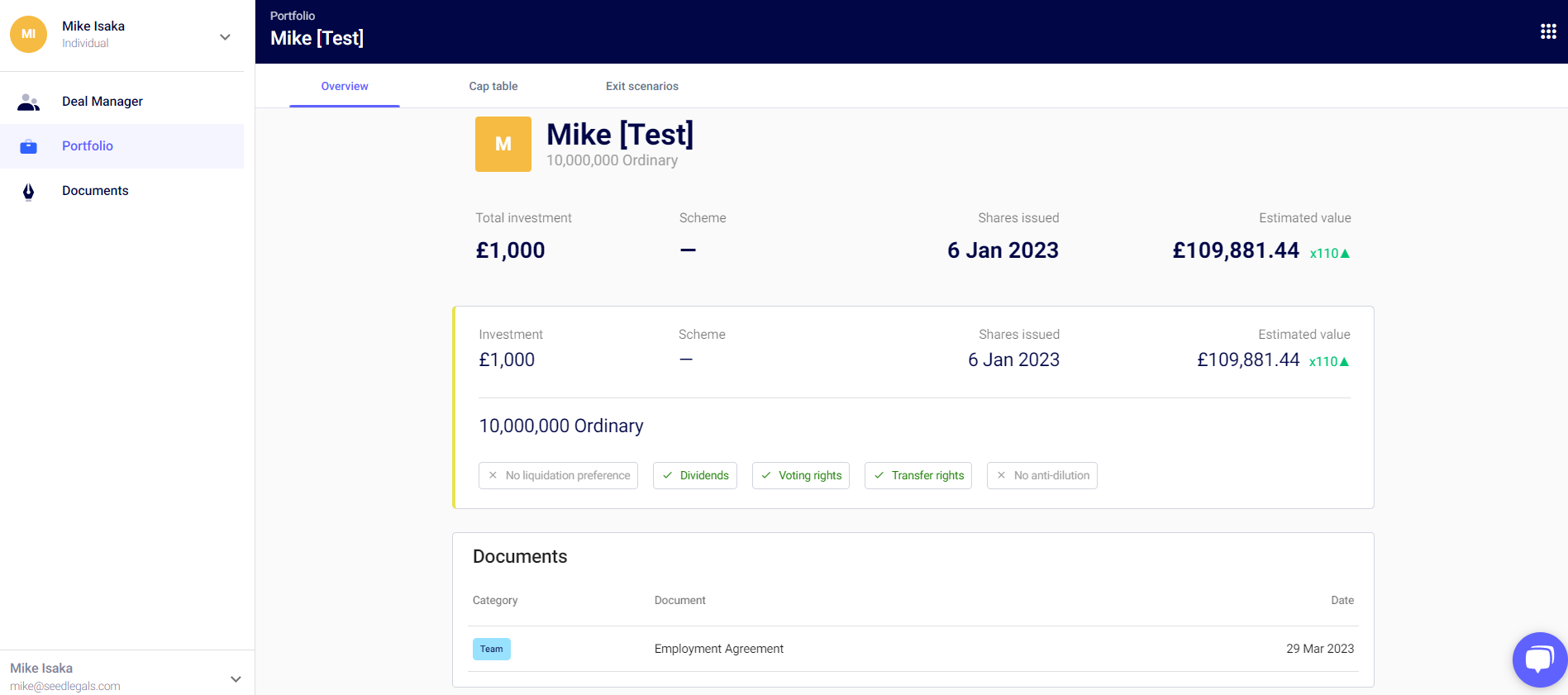
3. Documents
In the ''Documents'' tab, you will find all the documents that have been shared with you.
The documents that require your proofreading and signature are under ''Document to sign'' in order to help you identify them.
You also have access to the ''Compare documents'' tool where you can compare two different documents
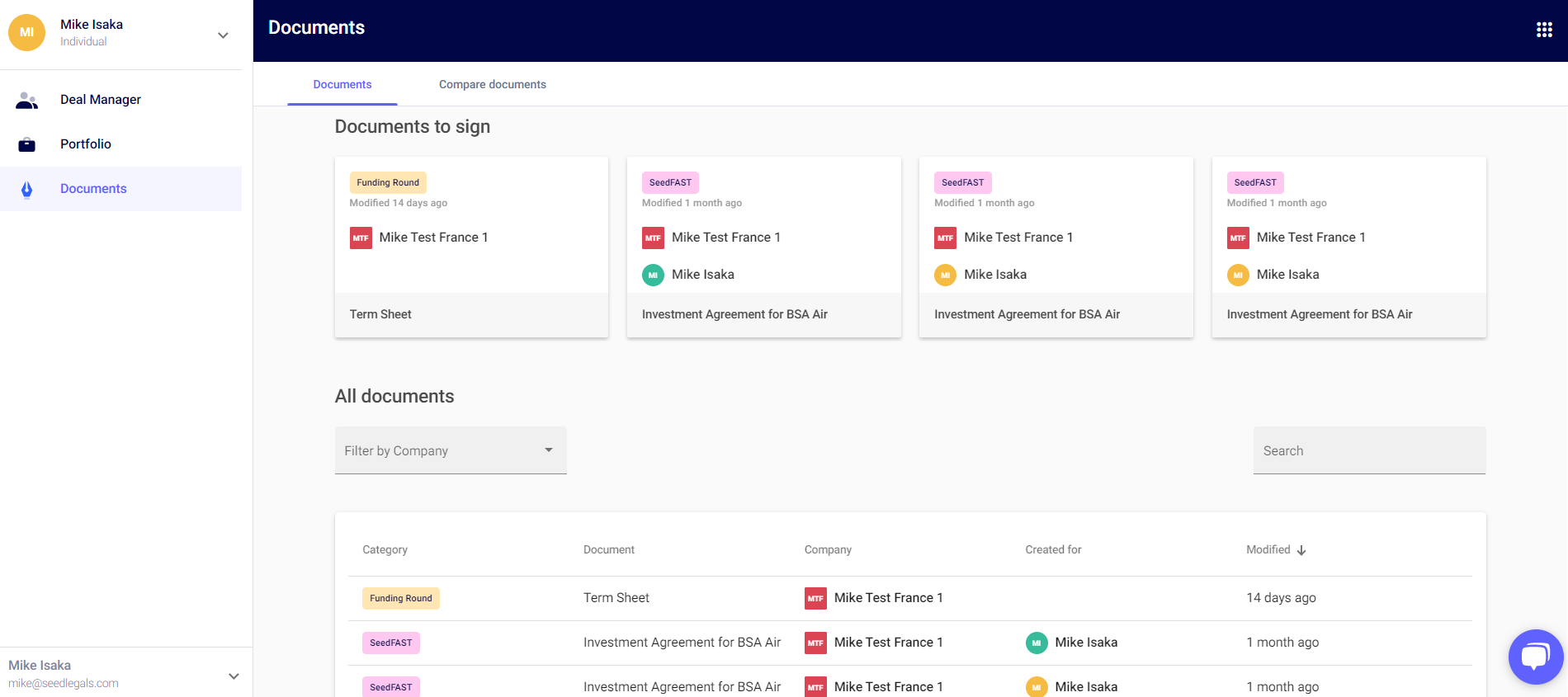
In case of doubts or questions do not hesitate to contact us via the chat at the bottom right of your screen! 🐱💬
