Need to add a co-founder, advisor, consultant, or employee? Here's how.
You've created your account on SeedLegals, and now you want to add someone else to the platform to take a look (your co-founder for example), or you want to add a new employee, advisor or consultant to sign on their legal documents.
Here's how to do it:
ADDING A USER:
-
Select Settings in the left menu, then the Users & Roles tab.
-
Click the New User button at the top right.
-
Enter the email address, first and last name of the person you want to add, then tick the roles that you want to give to that person (normally Founders will get the following roles: Cap Table access, Admin, Signatory, Director and Founder, Employees will not usually get any role, and Advisors/Consultants may get Director role or Cap Table access etc.), and click on Done.
Important: don't give Admin rights to anyone, apart from the core team of the company, normally this role is reserved only to founders.
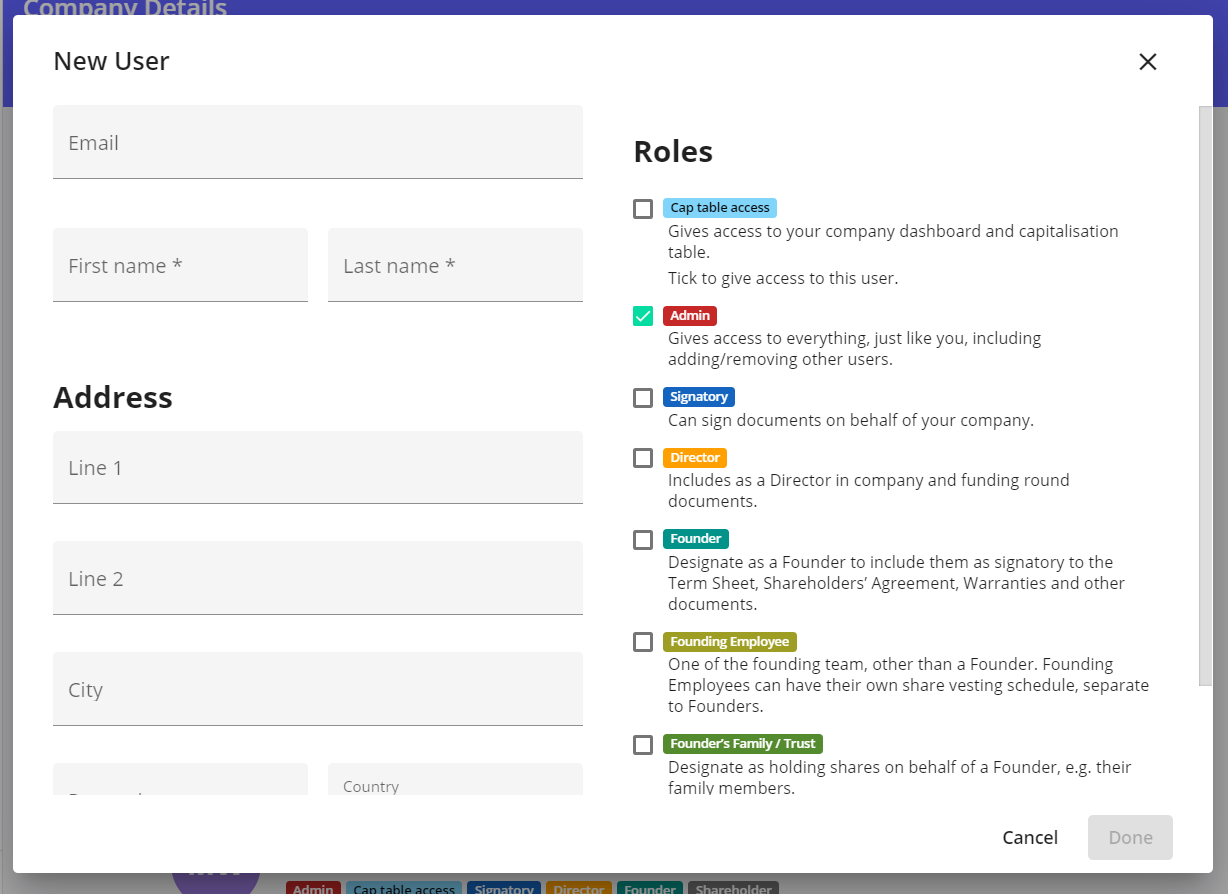
INVITING A USER:
-
When the profile is created, click on the envelope icon next to their name. This will send them an email invitation to join the platform and your company.
-
The platform will then send them an invite, and when they click on the link in their email, the platform will verify their account. Once they have approved their email, the envelope will disappear.

You've now successfully added a new user on SeedLegals, and invited them to the platform. Please see this article on how to edit users on SeedLegals.
SHARE AN AGREEMENT WITH THE USER:
-
If you want to share an agreement with the new user (e.g. your advisor) just go to that document (normally under the Agreements (left tabs)), and now once you click on the "Create New Agreement" button, the new user will appear in the drop-down list, please select that user.
-
Once you fill in the details and create the appropriate agreement, just click the Actions button (top right), and select Invite to View and Sign, and then share it with that user.
-
Lastly, when the user signs in next time, their agreement will be in their documents folder, ready for them to review and e-sign.
Any questions?
If you have any further questions, click the bottom right button to message us in chat - we'll be happy to help.
