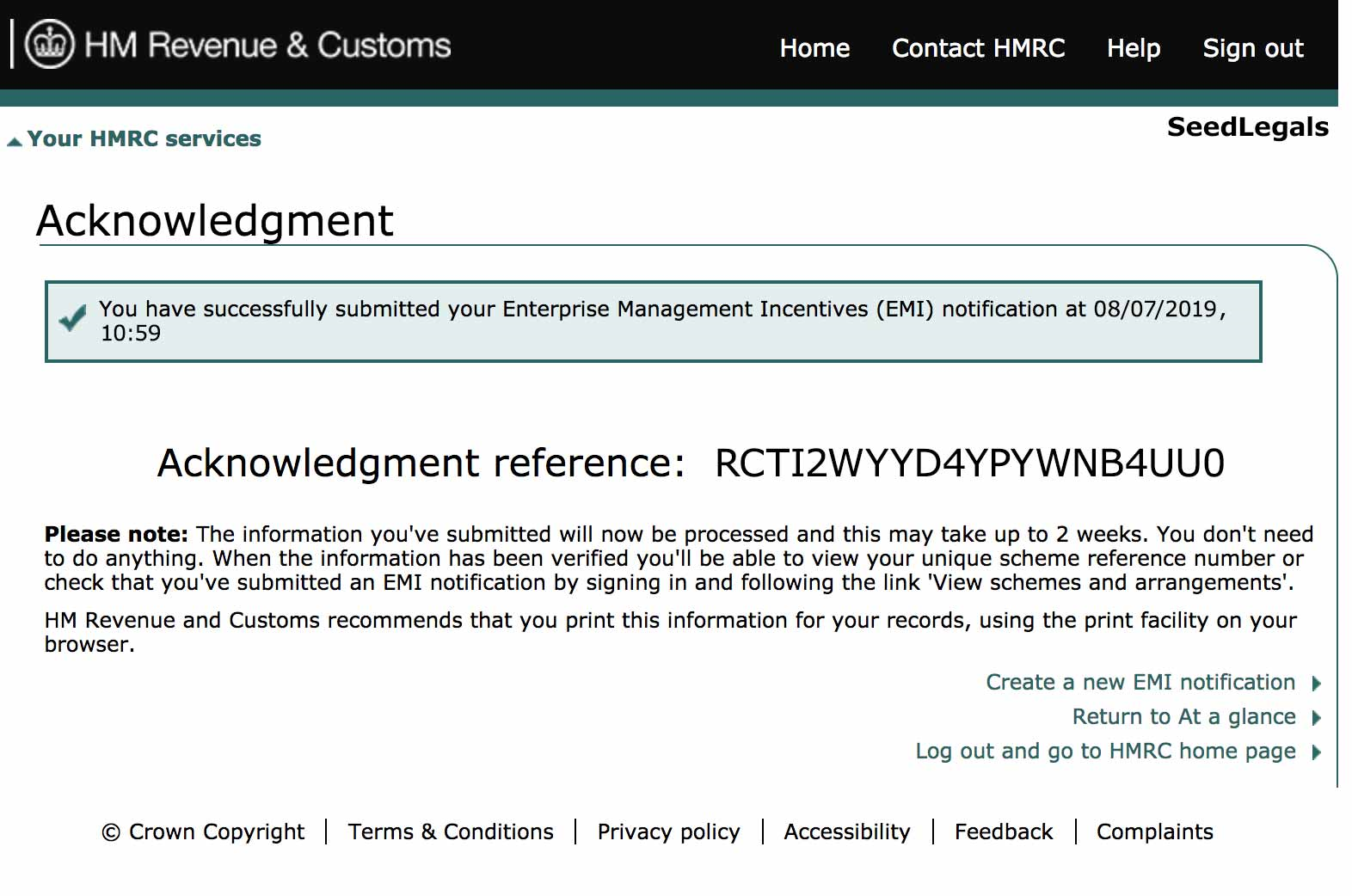After you register your EMI Option Scheme with HMRC and have granted an EMI Option you must notify HMRC about that grant.
After you have successfully registered your EMI Scheme with HMRC (if you have not already done so, please see our relevant guide here) you need to notify HMRC about the grant of any EMI Options. To lighten the administrative burden on companies the deadline for notifying HMRC of the grant has been extended from the current 92 days following the date of grant to July 6 following the end of the tax year in which the option is granted.
EMI grants made prior to April 6, 2024, must be notified to HMRC within 92 days following the date of grant of the options.
EMI grants made on or after 6 April 2024 the deadline for the notification of grant to be made to HMRC will be 6 July following the end of the tax year the grant was made in.
We would strongly urge companies to report on a regular basis rather than wait as long as 15 months in some cases to make the notification, to avoid the risk of missing the filing.
Here are the steps you need to follow to notify HMRC about an EMI Option grant:
-
Log in to your company’s HMRC account here. You’ll need the Government Gateway user ID and password you used when you told HMRC about the EMI scheme. Once you are logged in HMRC’s Employment Related Securities system, click on ‘in year notification’ and enter the date on which the EMI options were granted.
-
After completing step 1, you will find yourself in the following screen:
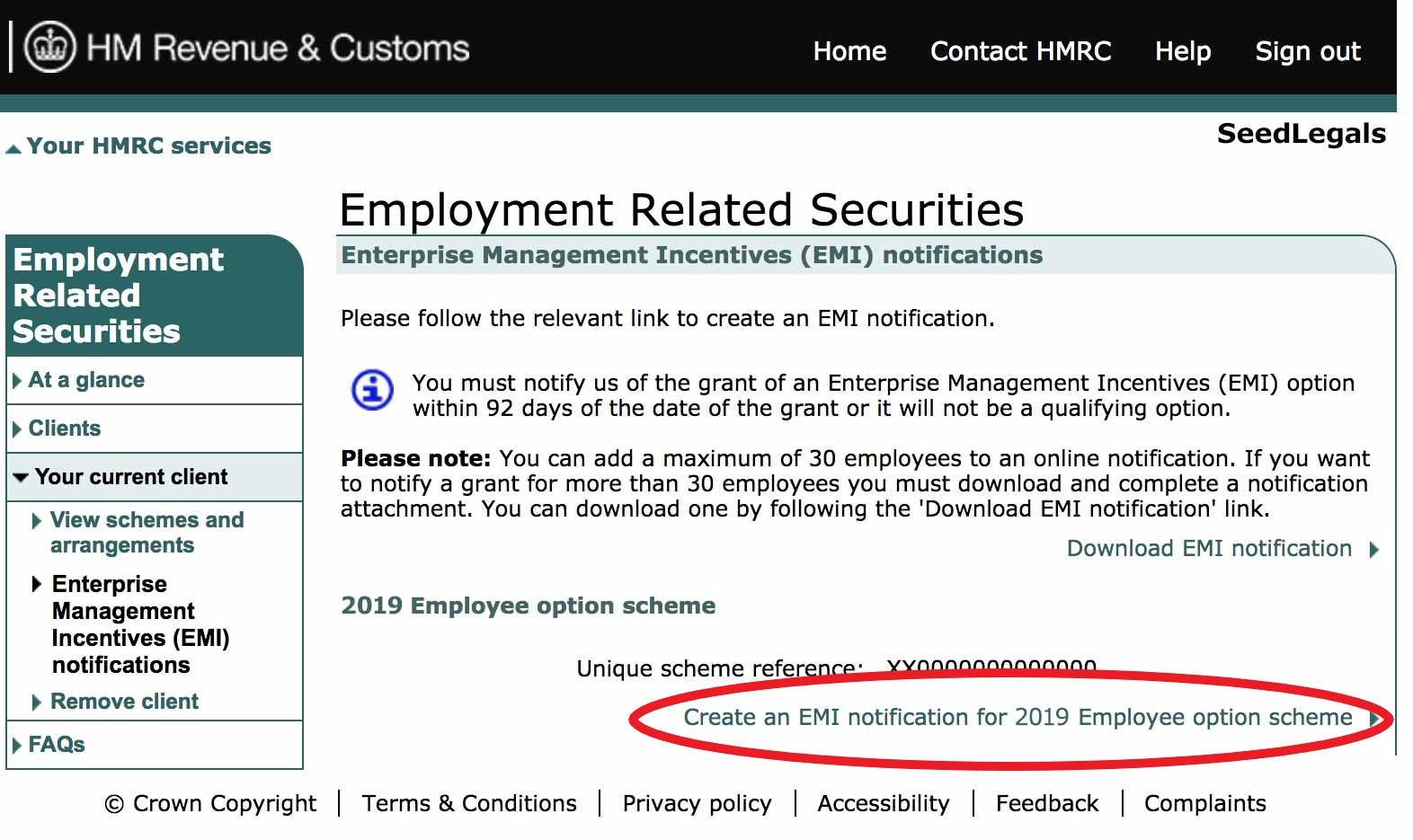
Click on the link highlighted in red. This will show the name of your EMI scheme as you registered it before.
If you do not see the above and your scheme status is showing as 'pending' you should wait until the scheme is reflected on the HMRC portal first.
3. Then, select the tax year you wish to create a notification for and click ‘Next’:
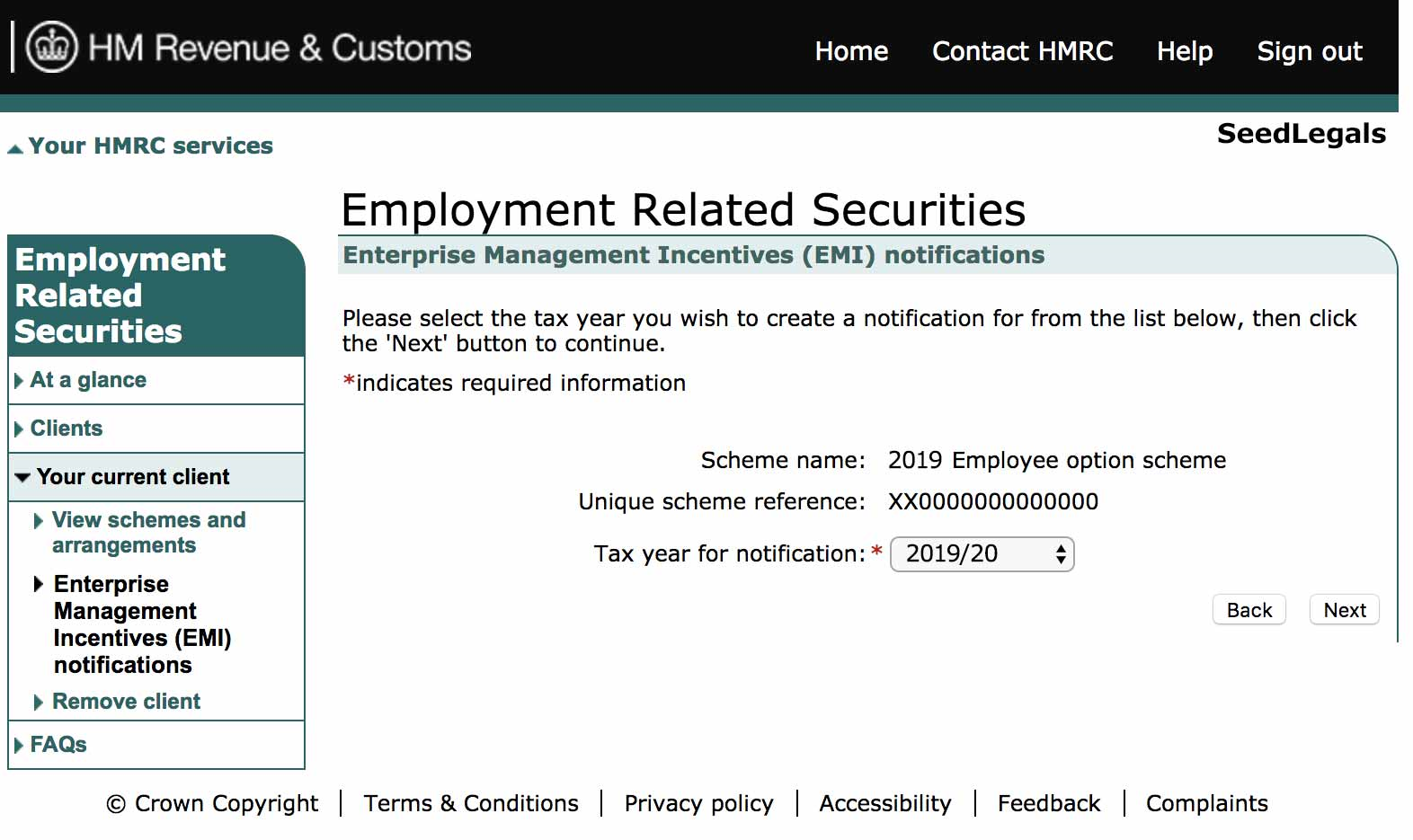
4. Please now enter the date your options were granted. You will find this date in each individual Option Agreement as the date the company signed the agreement.
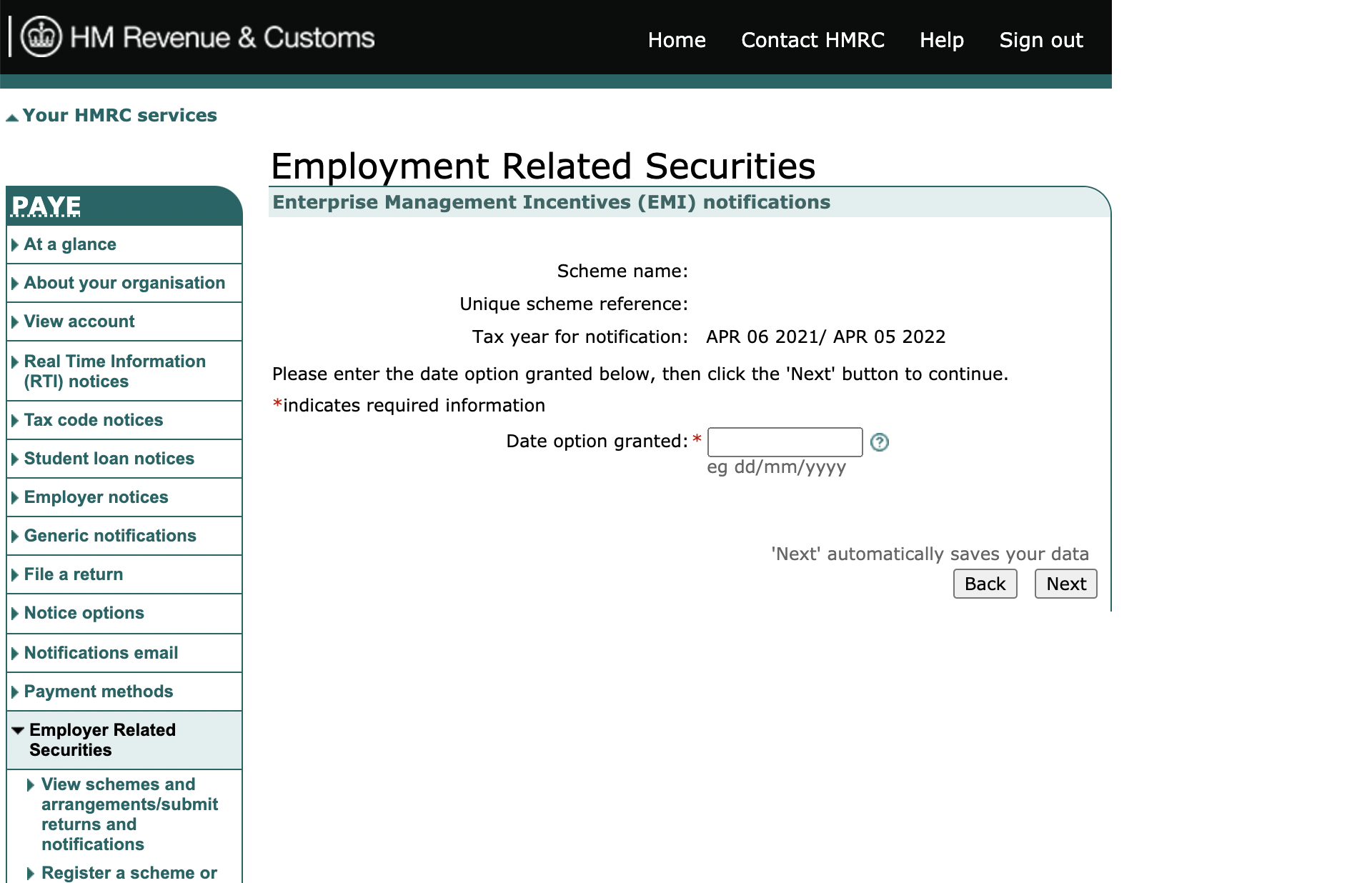
5. Once you are on the following page, click ‘No’ on the first questions if these are new EMI options, and ‘Yes’ on the second question. Then click ‘Next’:
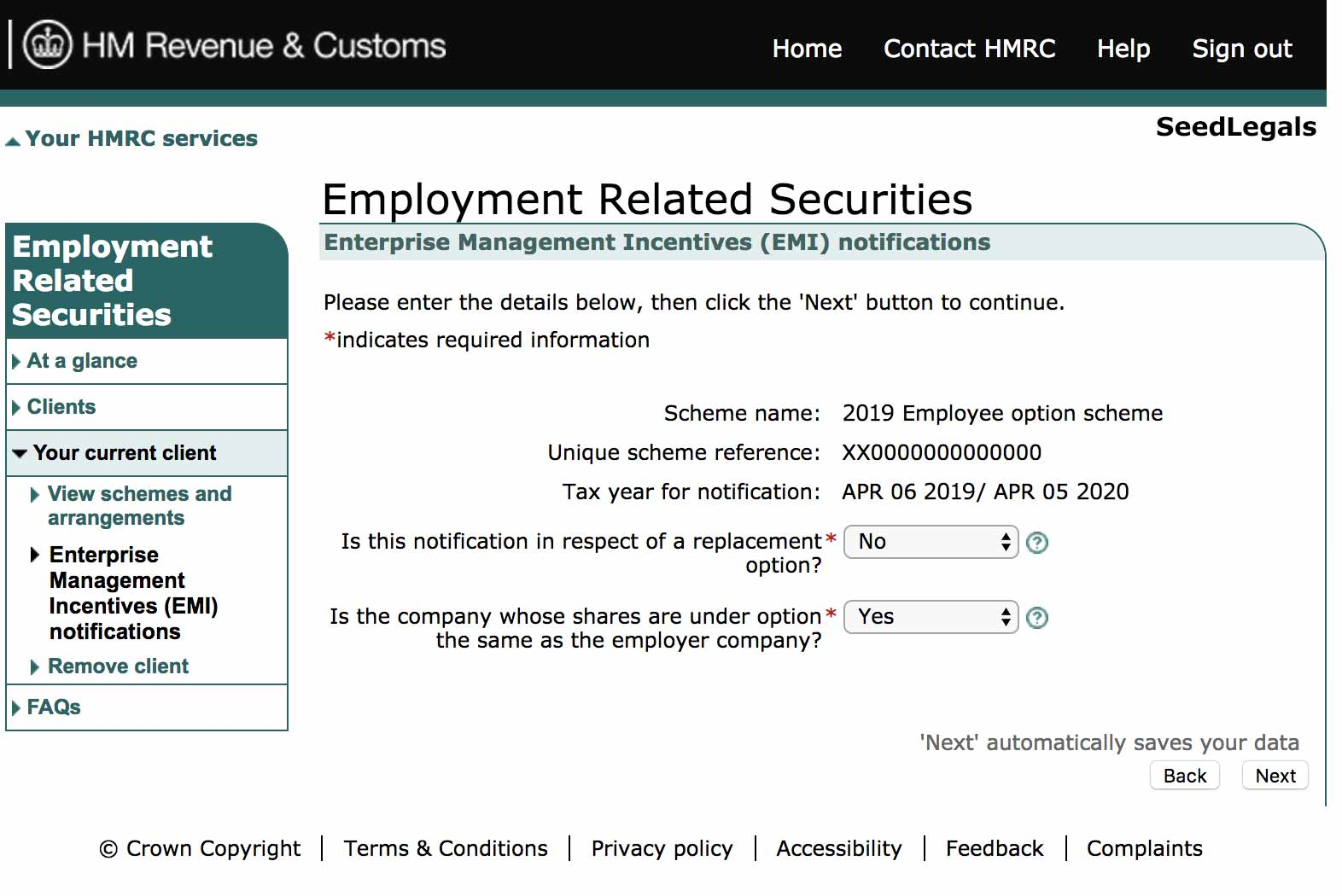
6. You will then be directed to the following page. This is a summary page, and at the very bottom it provides you links to three different pages: (a) Employer company details, (b) Details of shares, (c) Employee details. Click on Employer company details.
7. After clicking on ‘Employer company details’ you will be asked to fill in some information about your company. Once you have filled in all the details, click on ‘Next’
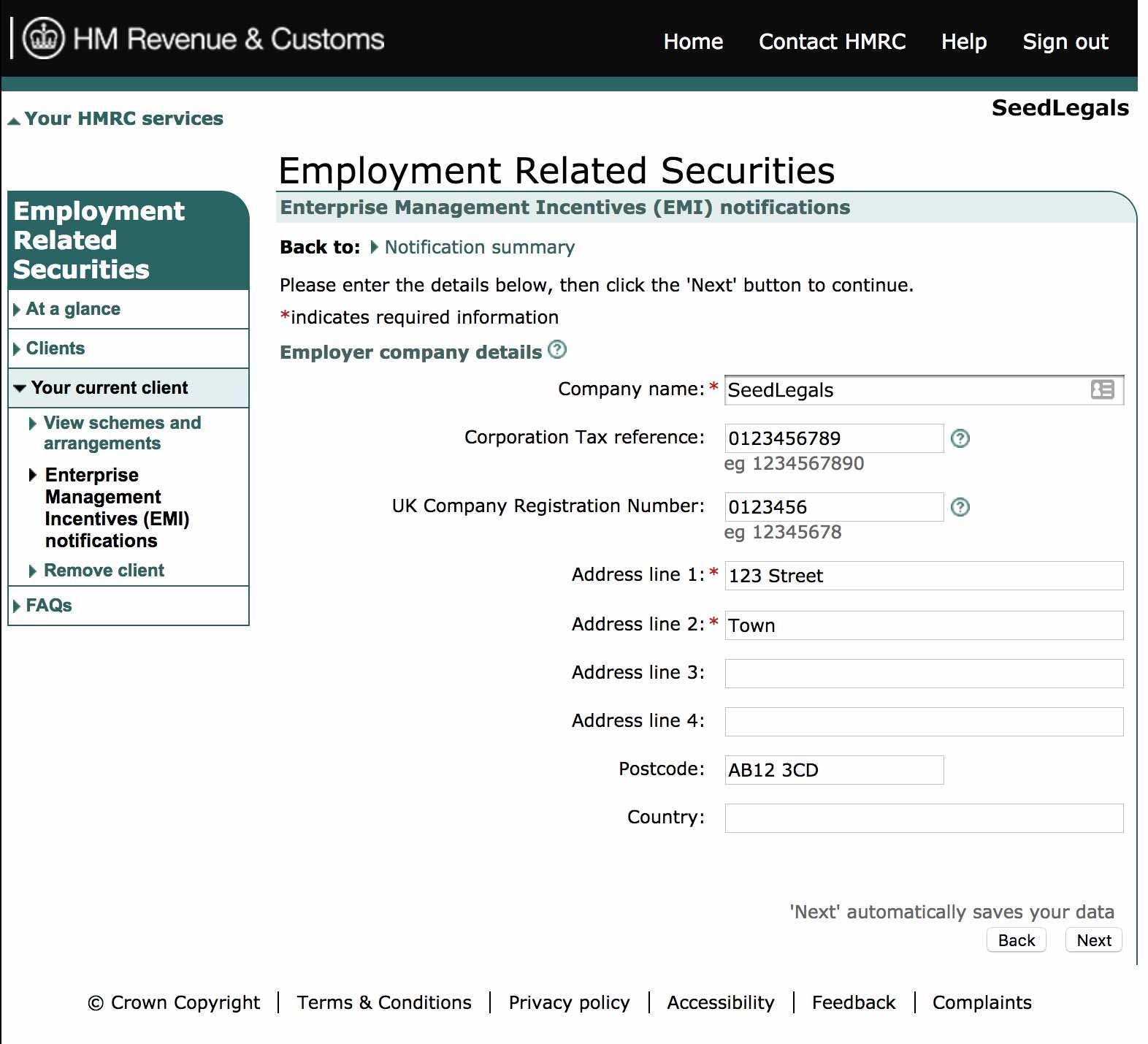
8. You will then be asked to provide information about the option shares:
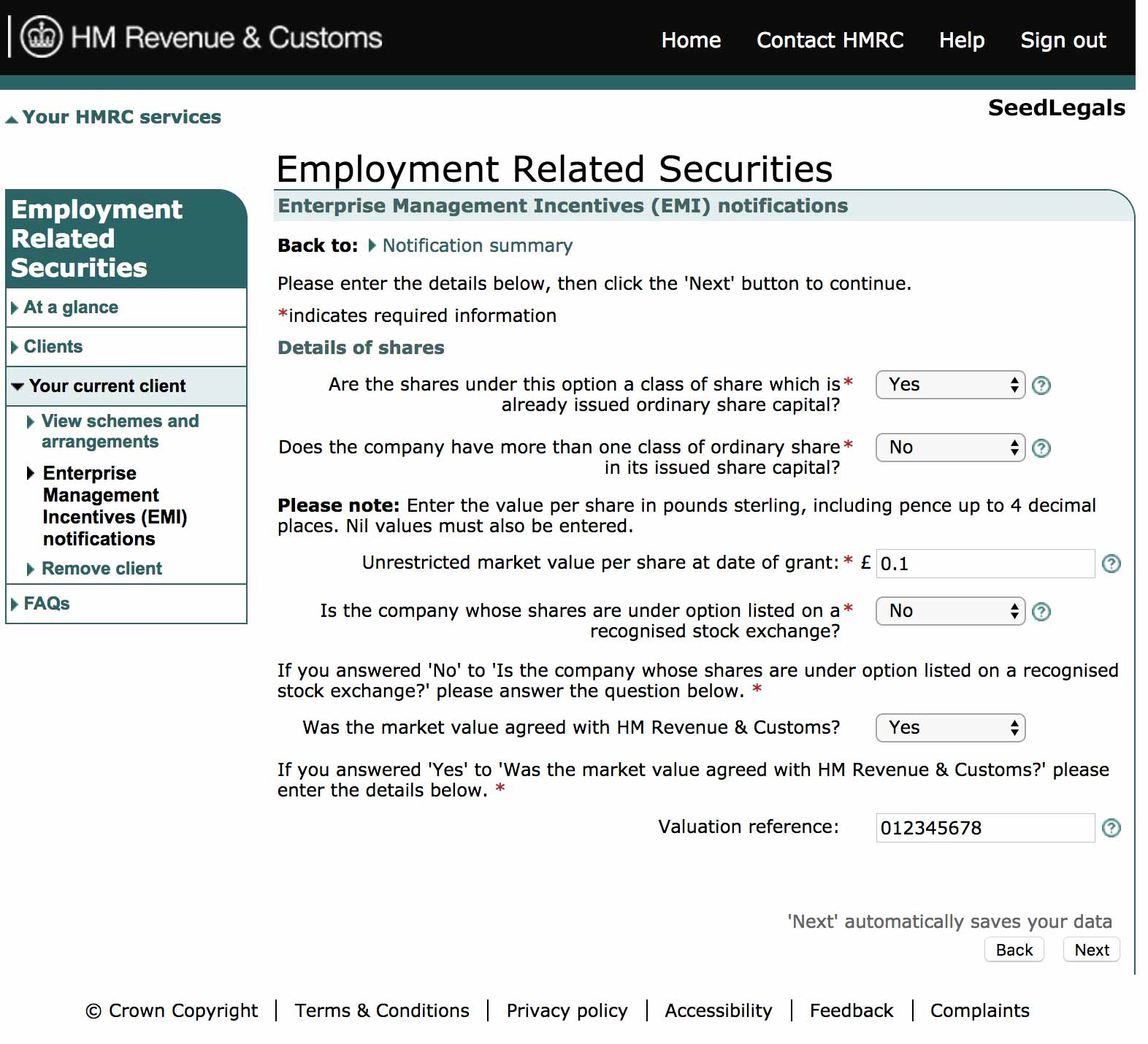
-
Are the shares under this option a class of share which is already issued ordinary share capital
In case you are issuing option shares under a share class that is not already issued by your company, then click ‘No’, otherwise click ‘Yes’. For example, if the option shares are granted over B Ordinary (Non-Voting) shares and your company has not yet issued this specific class of shares then you answer ‘No’. If the option shares are granted over Ordinary shares, then the answer would be ‘Yes’.
-
Does the company have more than one class of ordinary share in its issue share capital? If your company has issued only one share class, then the answer would be ‘No’. If you have more than one share class (e.g. Ordinary, Preference, etc.) then the answer would be ‘Yes’. Note that this question refers to the already existing share classes in the company. So if you only have Ordinary shares in the company, but the Option shares are over B Ordinary (Non-Voting), then the answer to that question would be ‘No’ as you only have one class of issued shares in the company (option shares are not considered as issued shares until they are exercised).
-
Unrestricted market value per share at date of grant: This will be the UMV of the shares as agreed with HMRC (normally found on the EMI Valuation acceptance letter you received from HMRC).
-
Is the company whose shares are under option listed on a recognised stock exchange? The answer to that would most likely be ‘No’.
-
Was the market value agreed with HM Revenue & Customs? It is the norm for companies to agree the market value of the option shares with HMRC, so the answer to that would be ‘Yes’.
-
Valuation reference: This is provided by HMRC when they approve the EMI Valuation and starts with 'CRN...'. Enter the reference number only without the 'CRN' at the beginning.
9. You will now be asked for the details of the employees who have received the options.
This can be done by either (a) entering the details one at a time, or (b) by uploading an attachment.
If you are going down the spreadsheet route - which is a list of all your option grants in HMRC-required-format - our platform can auto-generate this for you. You can find the spreadsheet by going to Share Options -> Option Certificates -> hit the EMI Notification button and then press download.
Please note: if your Option Grants are made on different dates, you should submit notifications according to each date rather than grouping them all under one.
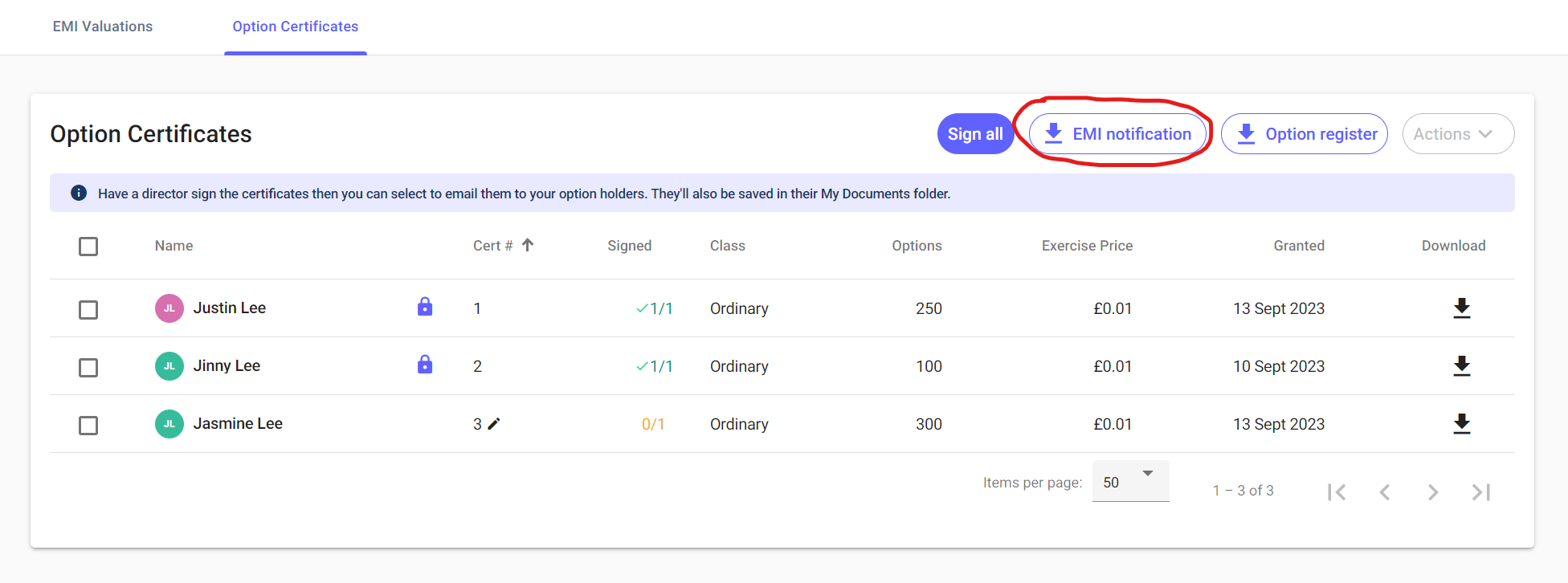
You can then upload it to HMRC’s website by clicking 'upload attachment':
Note: If your AMV or UMV agreed with HMRC differ from the value submitted on your valuation report, you will need to update the values in columns I and J of the spreadsheet accordingly ('Actual market value per share £', and 'Total unrestricted market value at date of grant of employee's unexercised options including CSOP options').
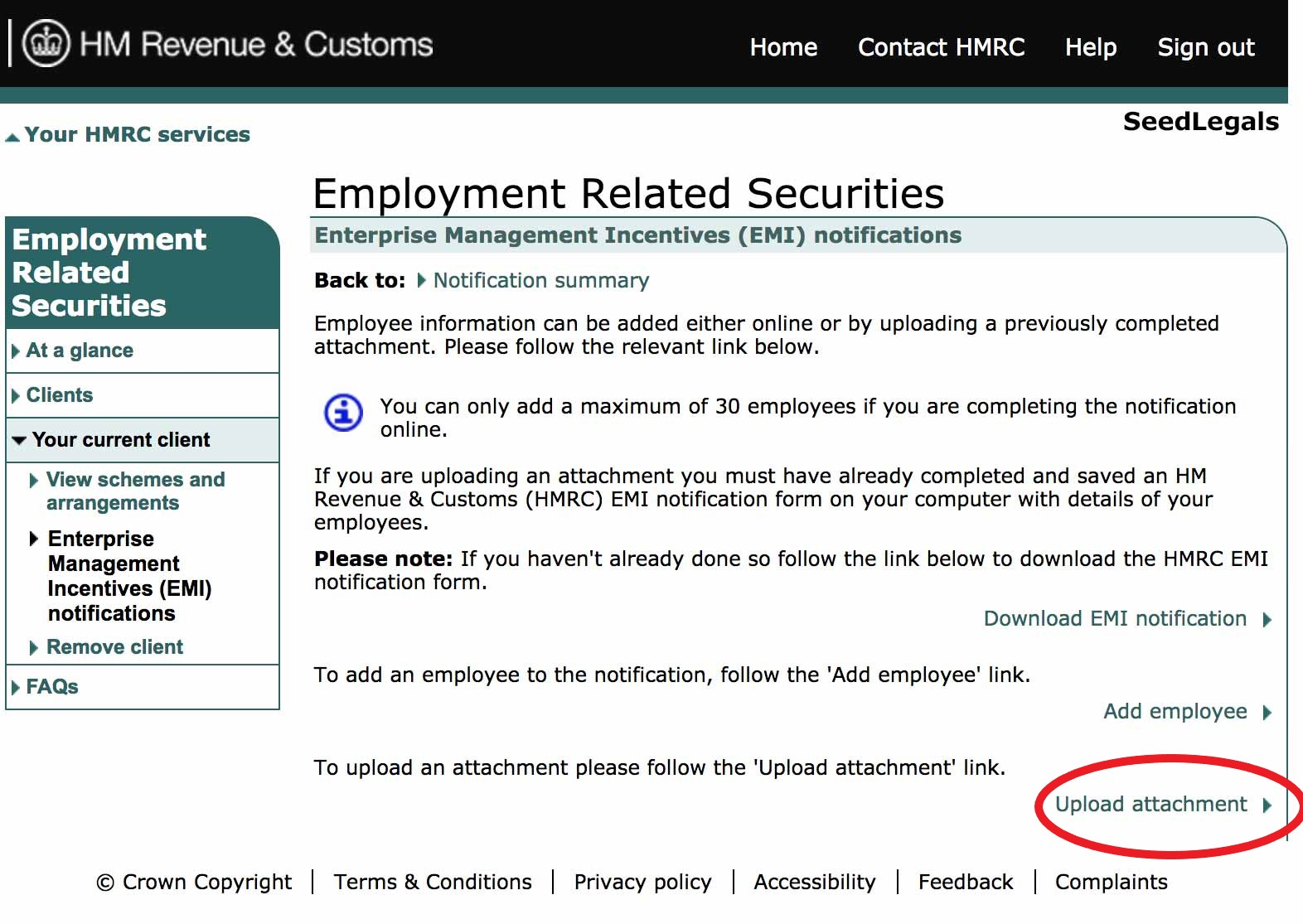
10. After you successfully upload the spreadsheet, you will be presented with a summary page. Double check that everything is in line, and then click ‘Next’.
11. You have now completed all three sections, the Employer company details, the Details of shares, and the Employee details. You should see a green tick next to these. Then, click ‘Next’:
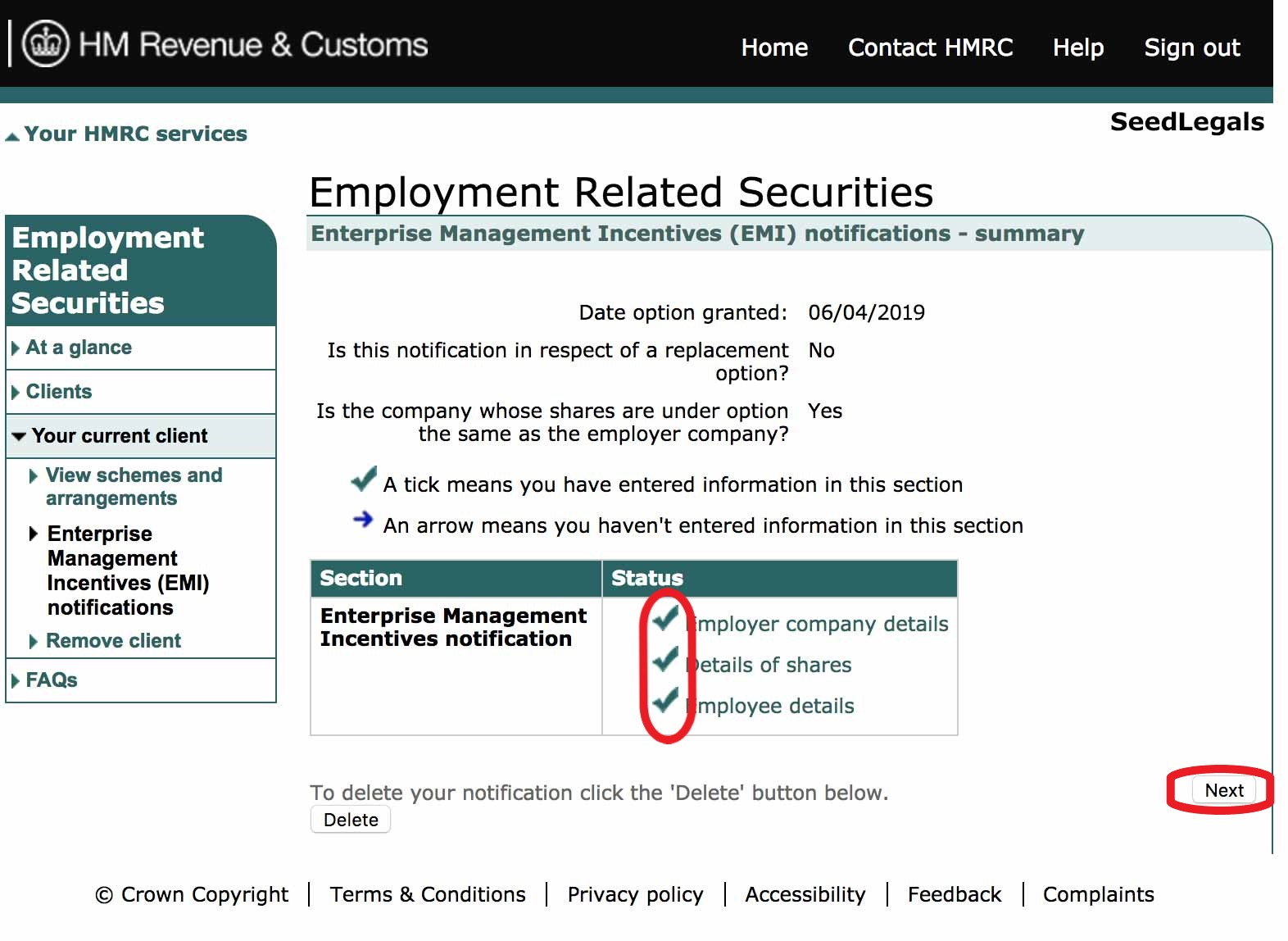
12. You will now be presented with a summary page outlining all the information you have provided. Please do check that everything is in line as you will not be able to make any changes after you submit these. We recommend taking a print screen pdf of this page and saving it for your reference as HMRC will not allow you to see this notification. If everything is okay, click ‘Next’.
13. Complete the ‘Declaration’ page.
14. After completing the ‘Declaration’ page, you will be presented with the ‘Acknowledgement’ page, stating that you have successfully submitted your EMI notification. Make a note of the ‘Acknowledgment reference’ and take a screenshot of this page and keep them safely in your files: